AppUI自动化测试第二弹
 image.png
image.png
上篇博客我们创建好了测试项目,本篇博客就带大家编写测试代码,然后利用模拟器运行。
Appium Desktop
熟悉了测试项目的结构后,我们就可以按照相同的代码格式编写自己的测试代码啦。
首先我们想一想,UI测试的第一步是什么呢?当然是定位元素。
对于Web应用,我们可以直接使用浏览器的开发者工具inspector定位页面元素: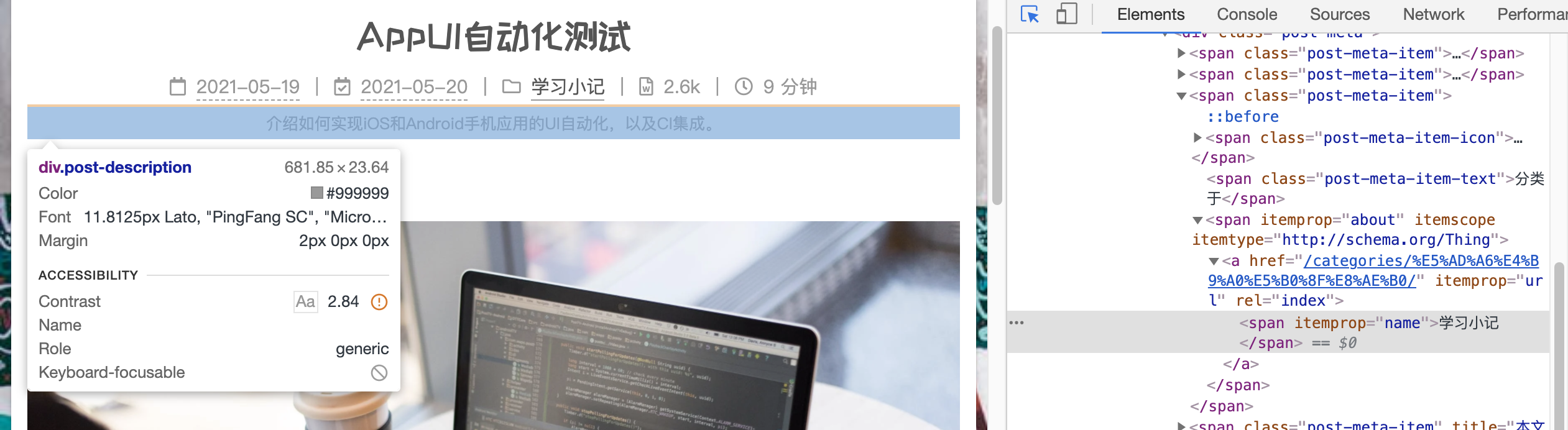 image.png
image.png
然而我们的测试对象是App,怎么定位App里的元素呢?答案是利用Appium和模拟器。
打开我们下载的Appium desktop应用: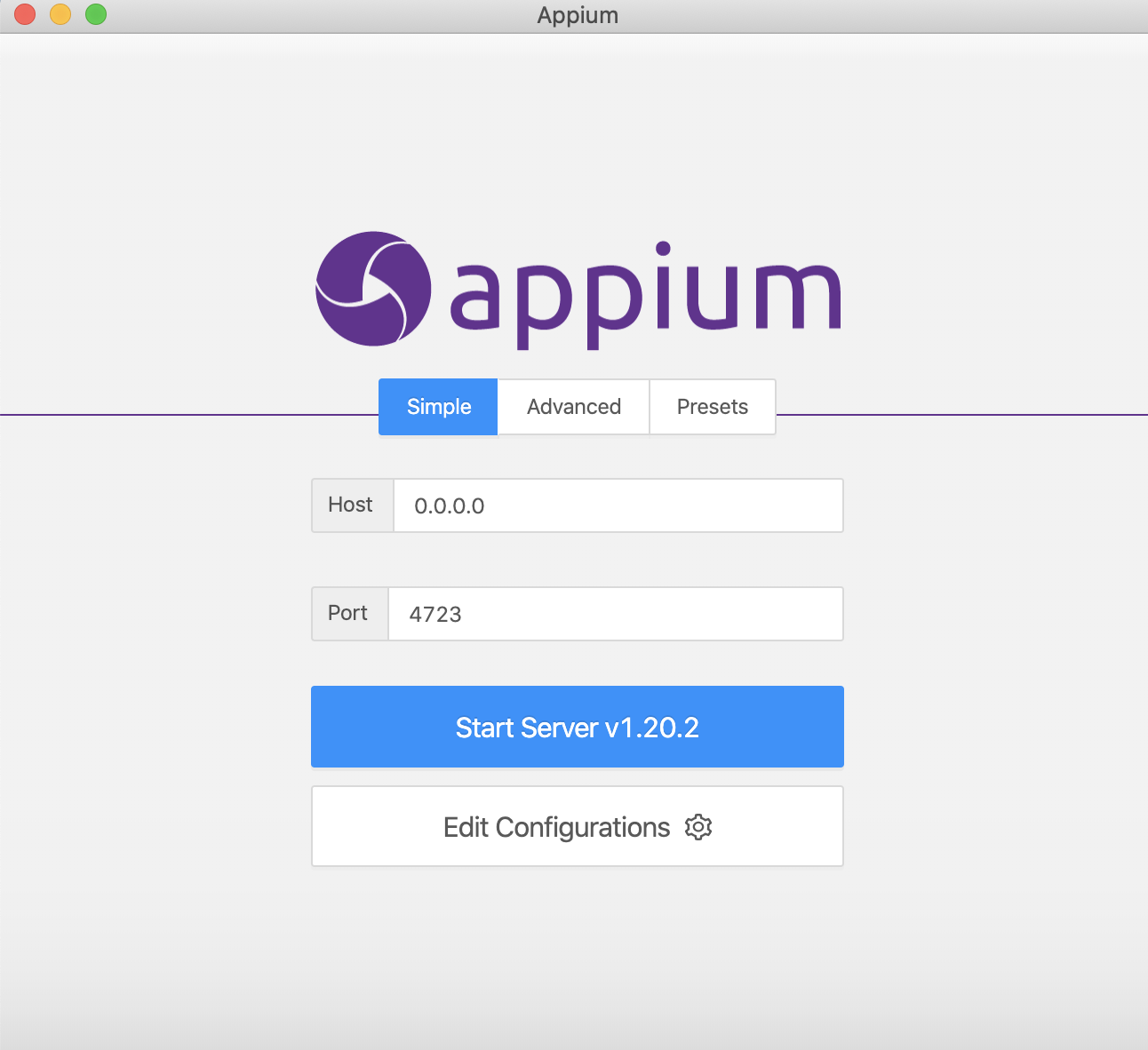
选择 Start Server, Appium Server就运行起来啦: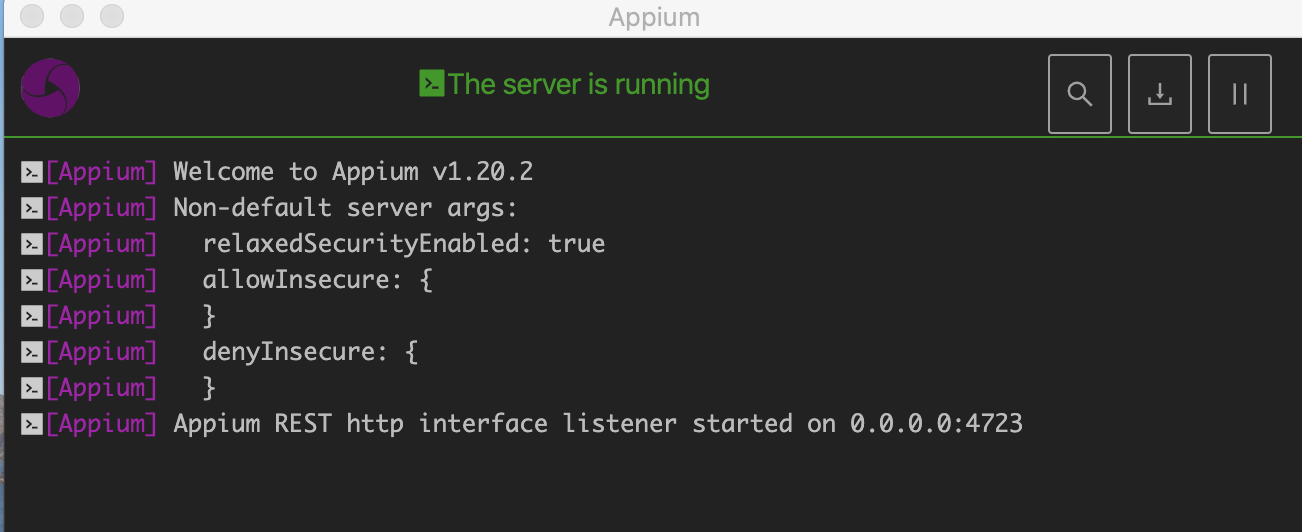 image.png
image.png
鼠标hover到右上角的🔍图标,出现tip提示 Start Inspector Session,很明显这就是我们用来定位App元素的工具啦,点击之后出现下图窗口: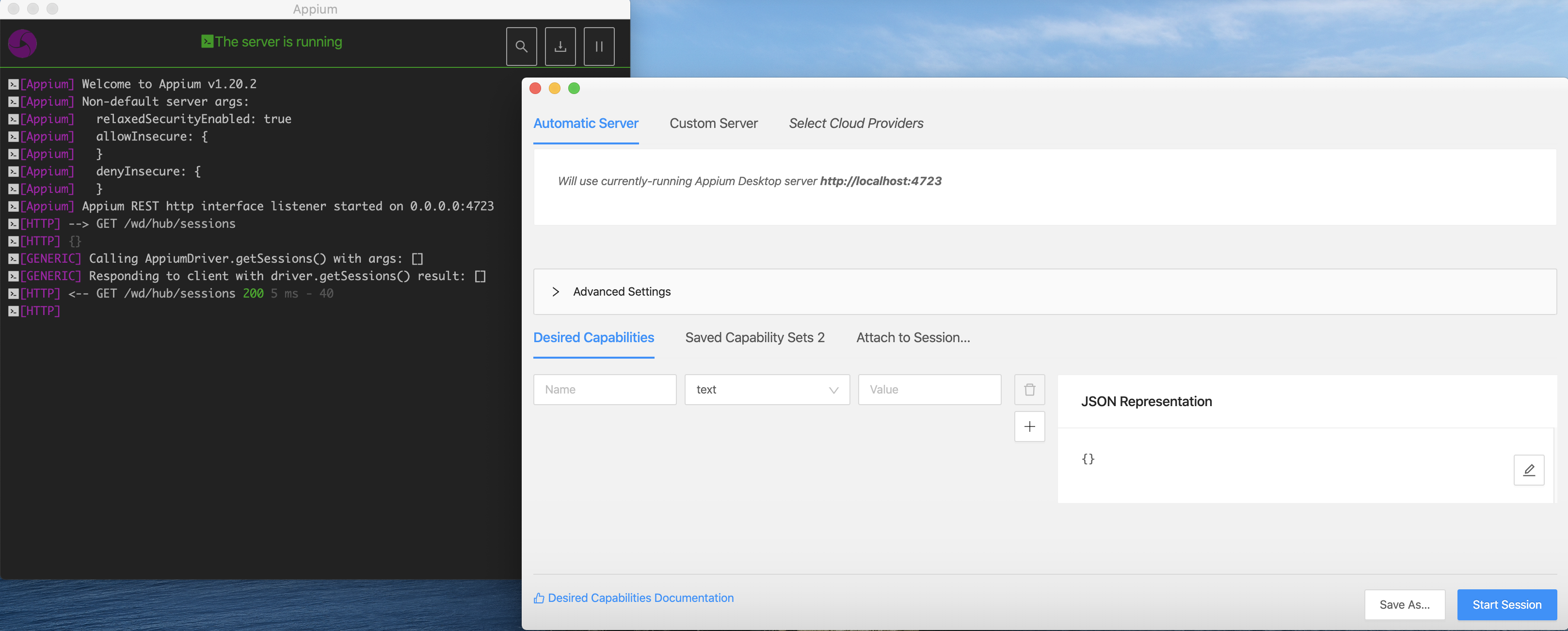 image.png
image.png
这里我们只关注当前的Tab窗口,其它部分不做介绍。在这个窗口中,我们可以通过设置 Desired Capabilities 来启动一个iOS/Android模拟器,Desired Capabilities是一系列模拟器配置项的集合,分为iOS和Android两个平台,有很多配置项,有两个平台公共的也有各平台单独的配置,完整的配置项列表在这里:Appium Desired Capabilities。
下边我们使用5个公共的Desired Capabilities配置项分别启动iOS和Android的模拟器:platformName、platformVersion、deviceName、automationName、app,他们分别代表操作系统名称、操作系统版本、设备名称、自动化引擎名称、app路径,想更多的了解这五个配置项可以看上边的配置项列表。
iOS
启动iOS Simulator
首先执行 xcrun instruments -s 命令来查看Xcode提供给我们所有的iOS模拟器种类,包括设备名称和操作系统版本等等:
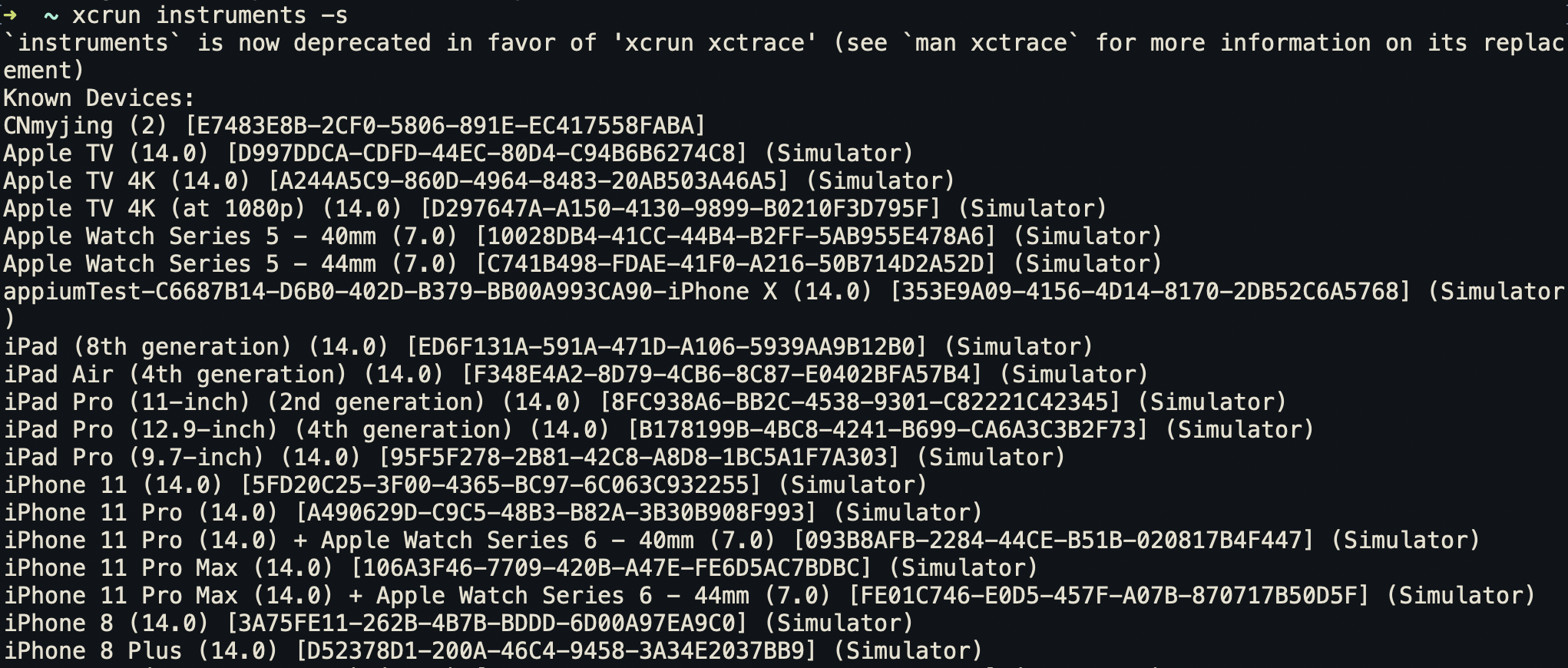 image.png
image.png
然后选择一个模拟设备,按照json格式新增一个Desired Capabilities,这里我们以iPhone 11为例,粘贴下边的Desired Capabilities到Appium Start Inspector窗口,然后点击Save As按钮保存这个配置,这里我把它保存为iOS: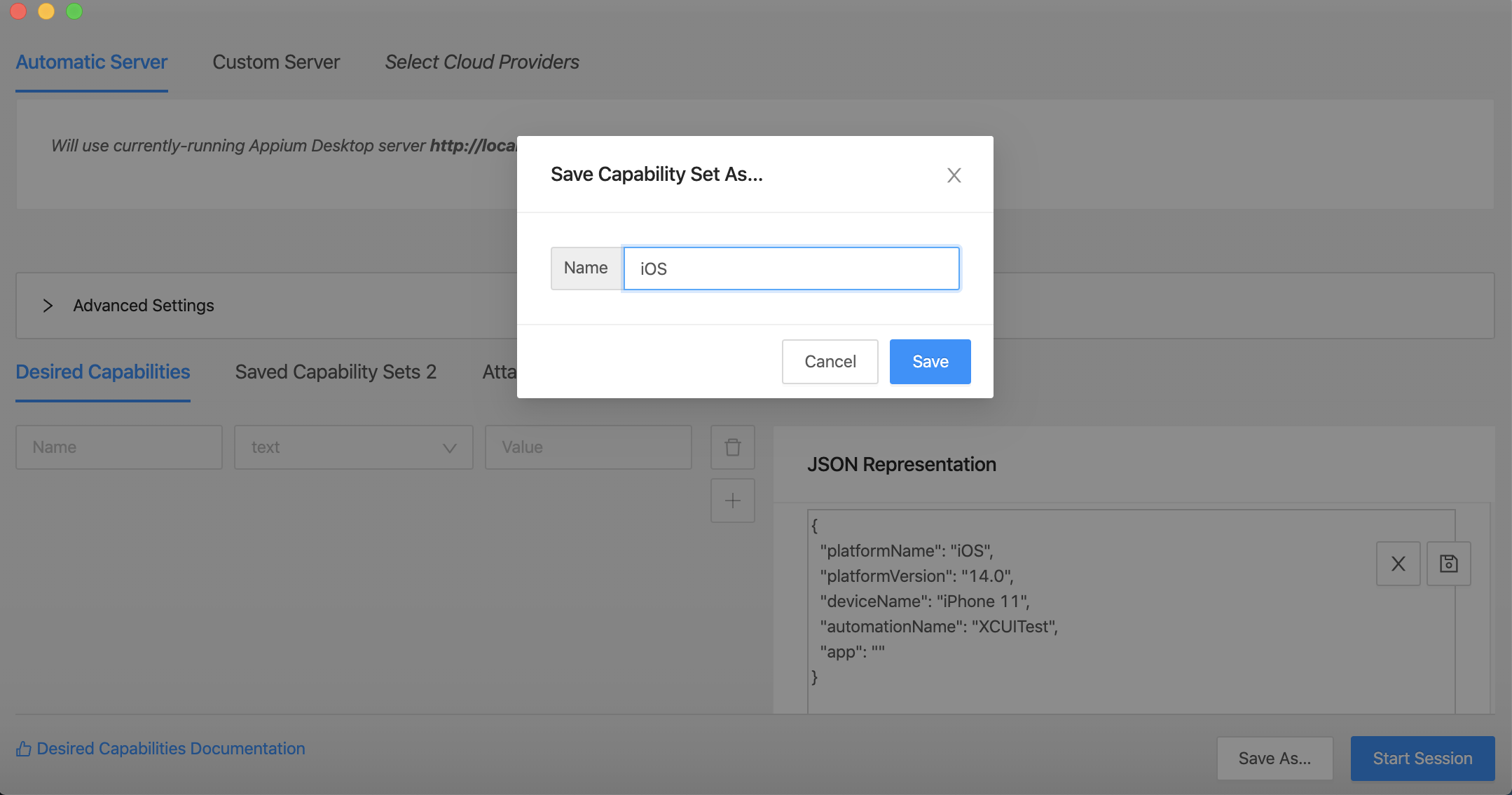 image.png
image.png
{
"platformName": "iOS",
"platformVersion": "14.0",
"deviceName": "iPhone 11",
"automationName": "XCUITest",
"app": ""
}然后它就可以在 Saved Capability Sets 窗口里看到啦,以后可以单独对它做修改。
然而我们还缺少一个app字段,它是我们测试app的绝对路径,WebdriverIO给初学者提供了iOS和Android两个平台的 demo app,它们具有现代App的代码结构,非常适合用来做App测试: image.png
image.png
下载完成后,把.apk文件和解压后的.app文件都放入项目的app文件夹中,之后修改Desired Capabilities里的app路径为绝对路径,然后保存: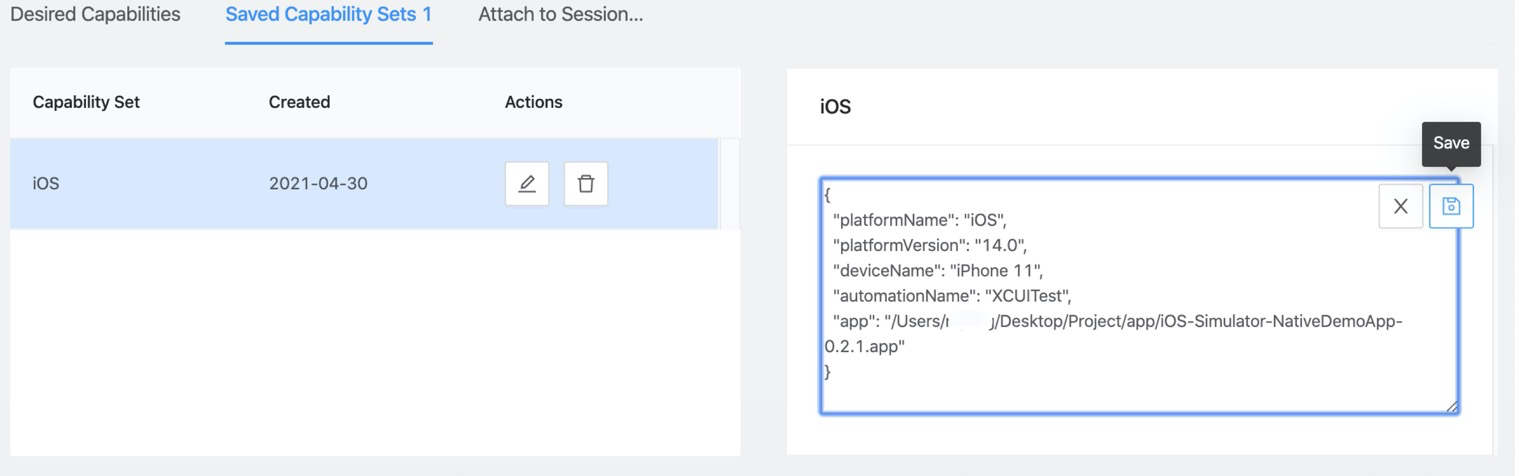 image.png
image.png
点击Start Session后,稍等片刻,就能看到模拟器启动并出现元素定位窗口,测试app已被打开: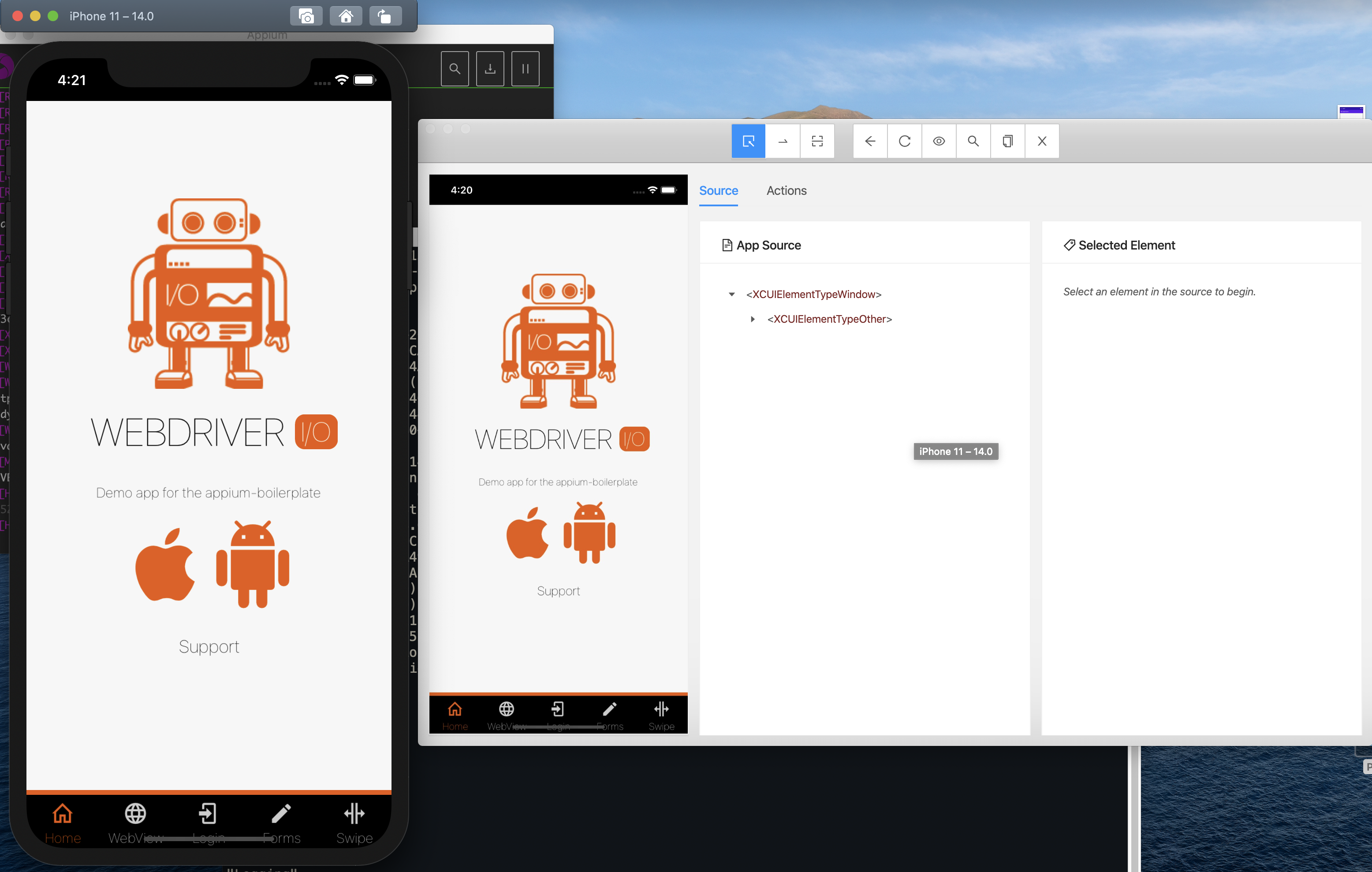 image.png
image.png
元素定位窗口由两部分组成,左侧为App视图,右侧为代码和元素视图,在左侧视图中点击App元素,对应的元素信息就会出现在右侧视图,比较常用的是Xpath,但也可以用id/class来定位元素: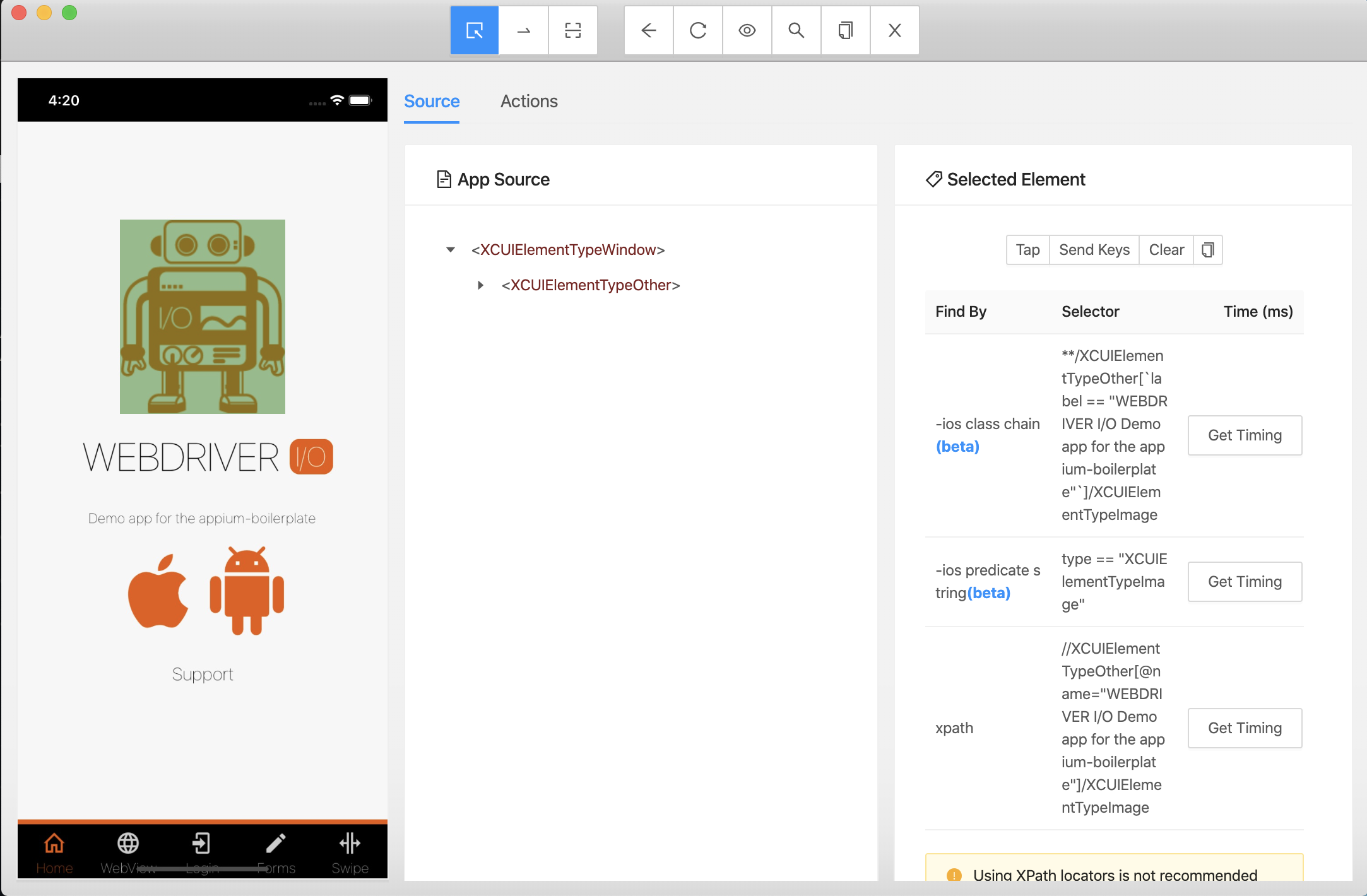 image.png
image.png
元素定位窗口的App视图只能展示一个页面,不能通过点击直接切换App页面。要做到这一点,我们只能先切换模拟器页面,之后点击元素定位窗口上方的刷新图标,新的页面视图才会出现: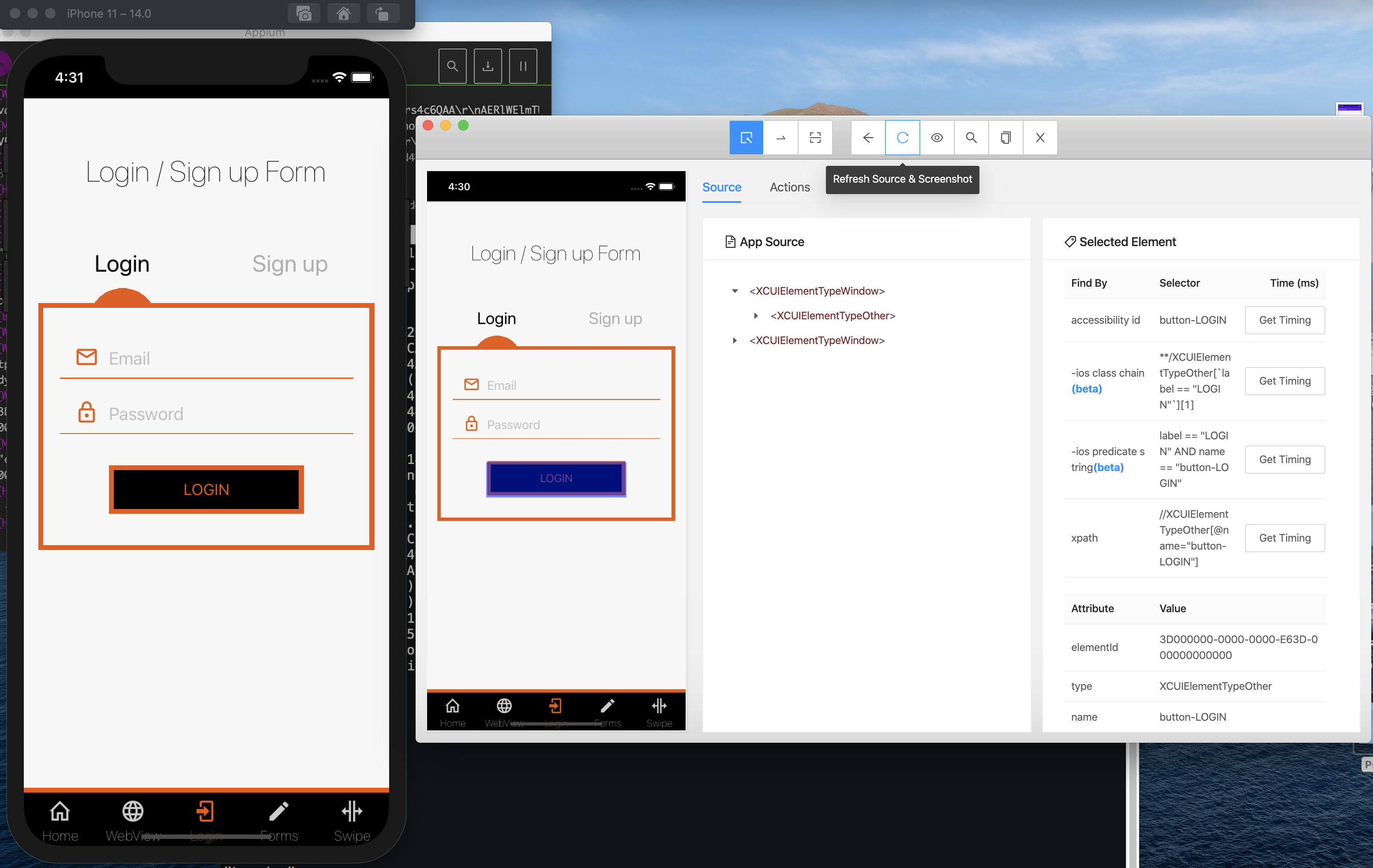 image.png
image.png
编写代码
到这里,我们已经能够定位iOS平台的App元素了,然后我们来编写测试代码,这里我们来编写最简单的两个Case,登录和注册。
首先是登录,要实现登录操作,我们首先要切换到上边的登录页面,之后输入邮箱和密码,再点击登录即可。
然后是注册,需要切换到上边的登录页面,然后切换到注册tab页,之后输入邮箱、密码、确认密码字段,最后点击注册即可。
回到VSCode,登录页面已被定义,且已有示例的selector写法,通过定位元素,我们可以按照示例定义页面元素的selector,再新增方法对元素进行操作,最后在e2e.js中调用页面方法完成测试。
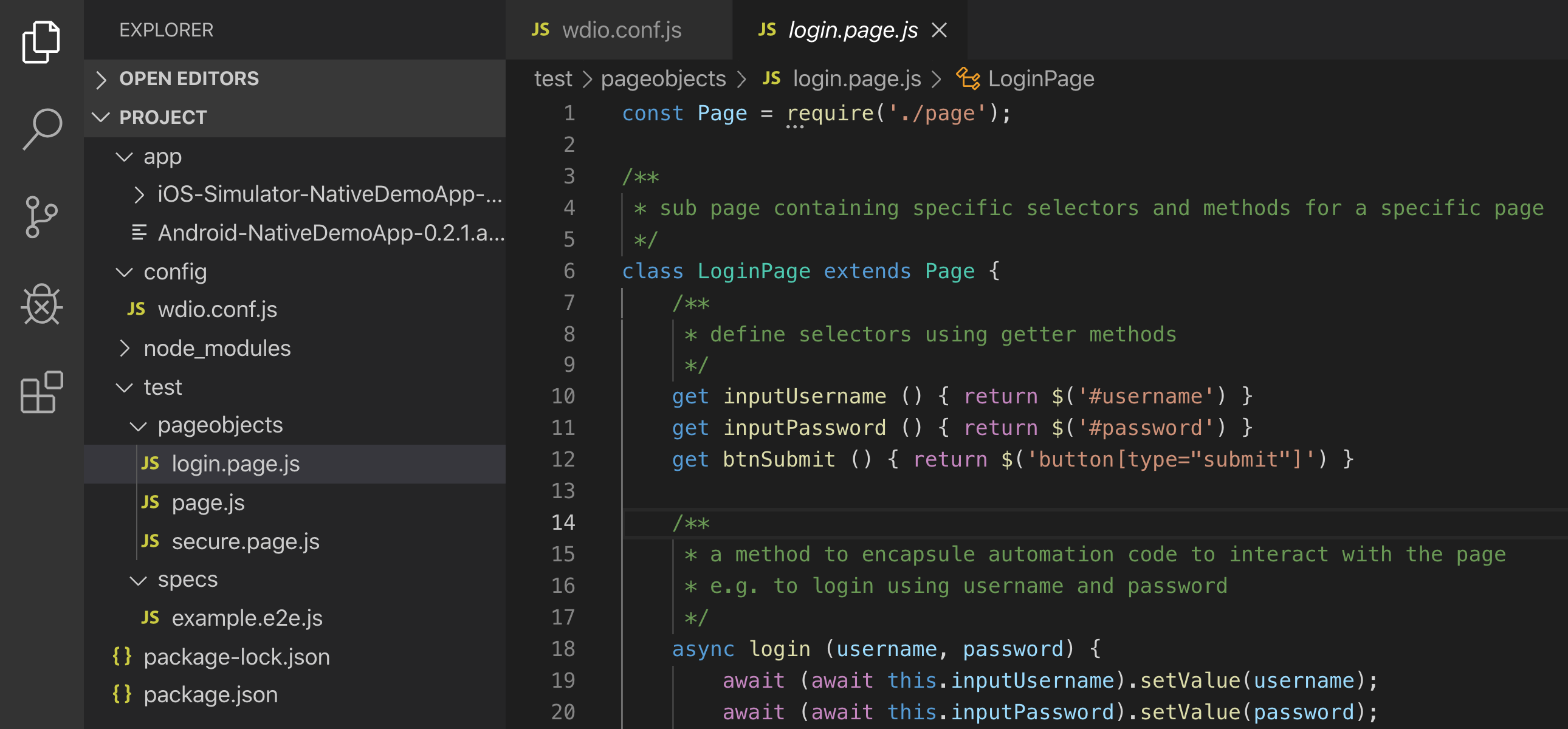 image.png
image.png
大家可以按照这个思路自己编写测试代码,这里我就不贴代码了,不过可以访问 我的代码库 看到示例代码,将内容copy到对应文件夹(results文件夹只用copy result.txt),其中ios.conf.js就是我们上边设置的Desired Capabilities,要在编辑器里运行代码我们必须得加上它,将其修改成你本地的配置即可,这里我有两个app路径,其中一个(没注释的)与后边集成CI步骤有关,可以先注释掉: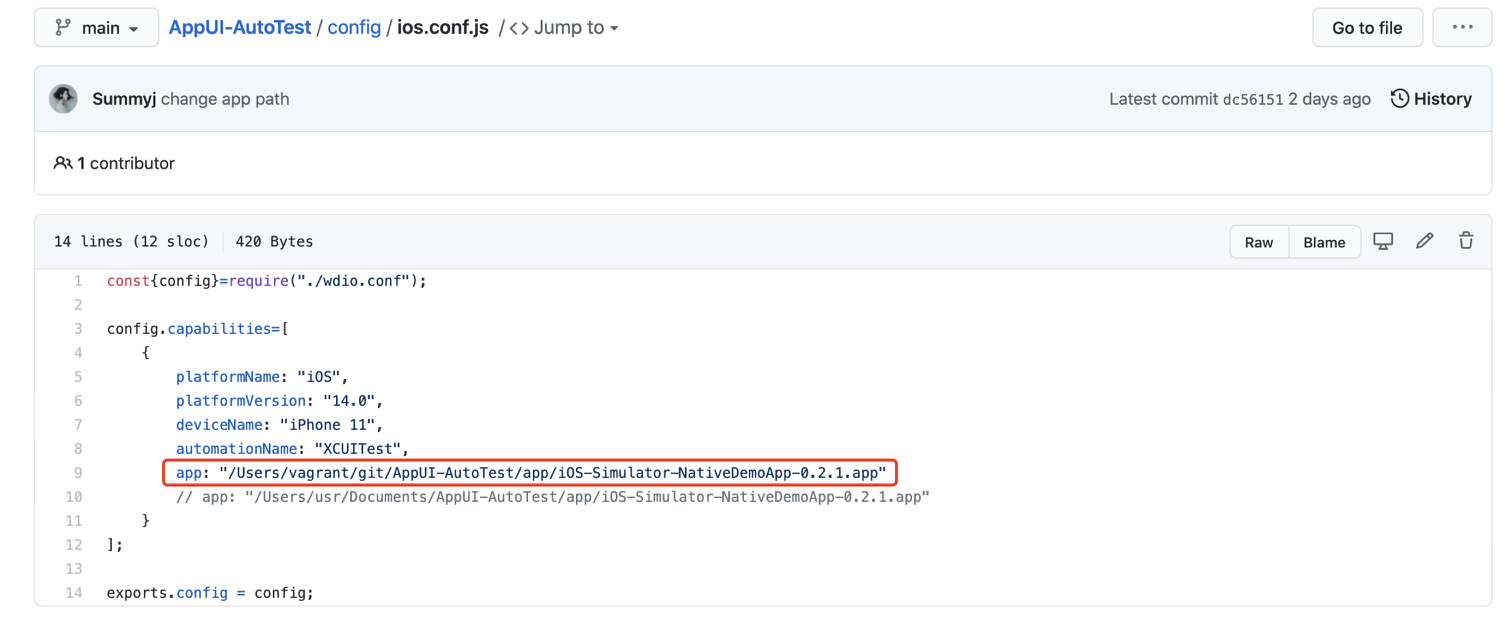 image.png
image.png
最后运行 npm run test:ios(这是我的自定义命令,可以在package.json文件里看到它的定义) 执行测试,运行前请确保Appium desktop已退出,运行视频: