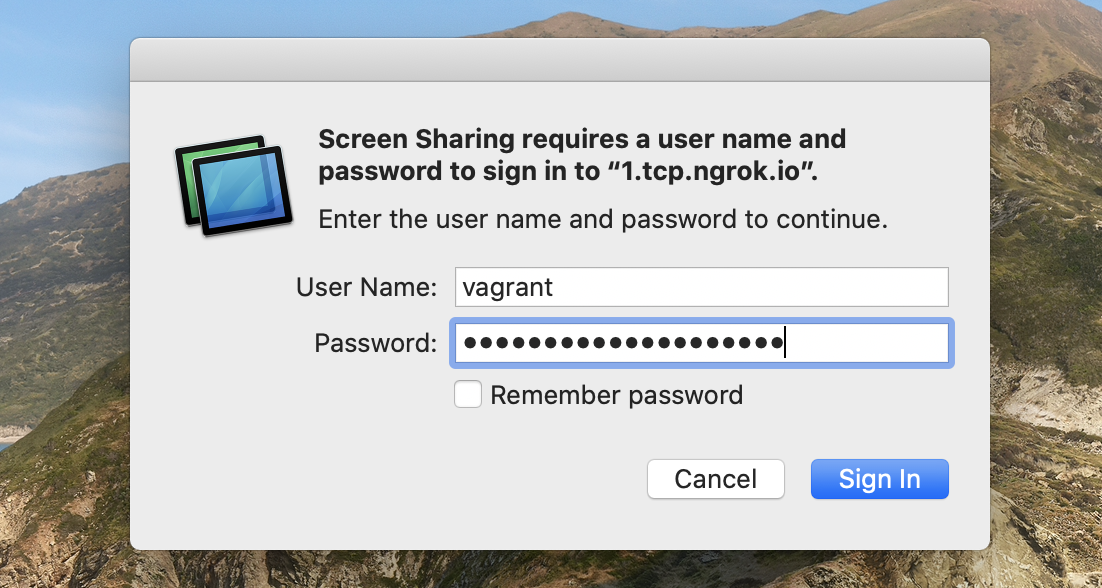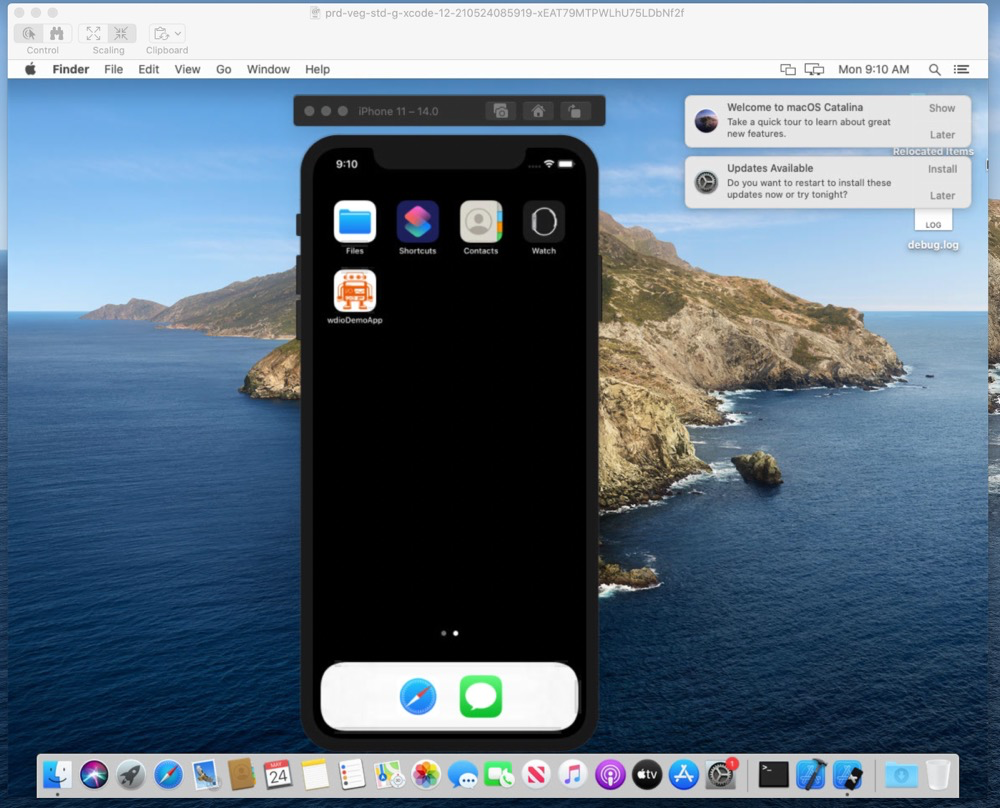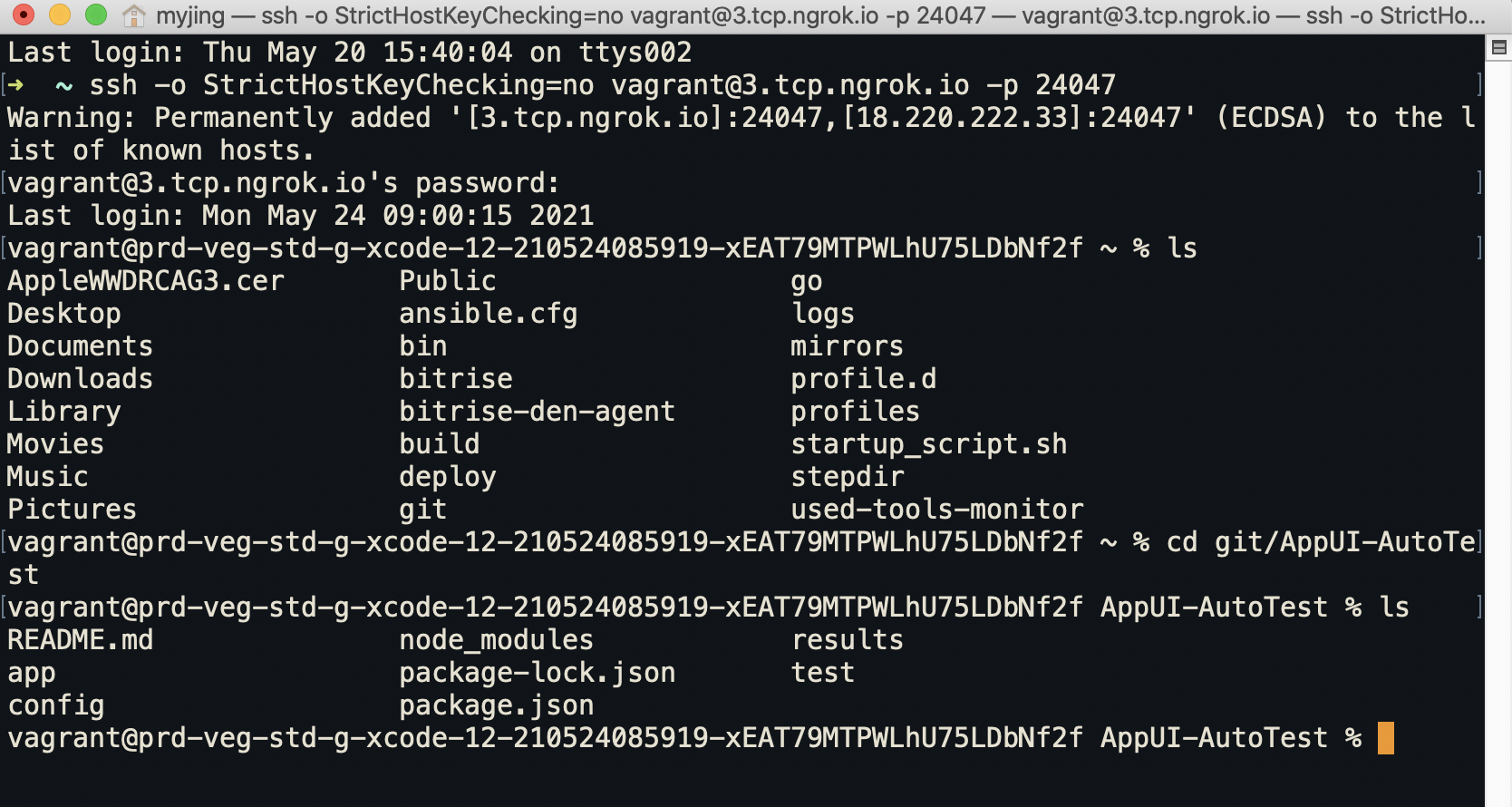AppUI自动化测试第三弹-iOS篇
 image.png
image.png
通过前两篇博客我们有了一个测试代码库,没有的话可以直接fork 我的代码库 到你的github账户,之后就可以进行CI集成啦,本来是想iOS和Android一起讲的,但篇幅太长,就分开了,多图预警。。。
Bitrise介绍
Bitrise 是一款CI工具,与同领域其它工具,比如Jenkins/GoCD/Travis CI的不同在于它是专门用来部署手机应用的,它内置了很多手机应用开发的插件,可以帮助开发团队快速搭建环境、构建部署应用,并执行测试。此外,简洁易懂的UI也是它的一大优势。
由于Bitrise是一个部署App的工具,所以我们需要一个App开发代码库,Bitrise提供给我们两个可以使用的代码库,把它们fork到你的github就行:iOS 和 Android。
由于步骤不尽相同,所以两个平台分开讲,开始之前请先注册一个Bitrise账号,然后登录,选择standard plan,你会看到如下页面: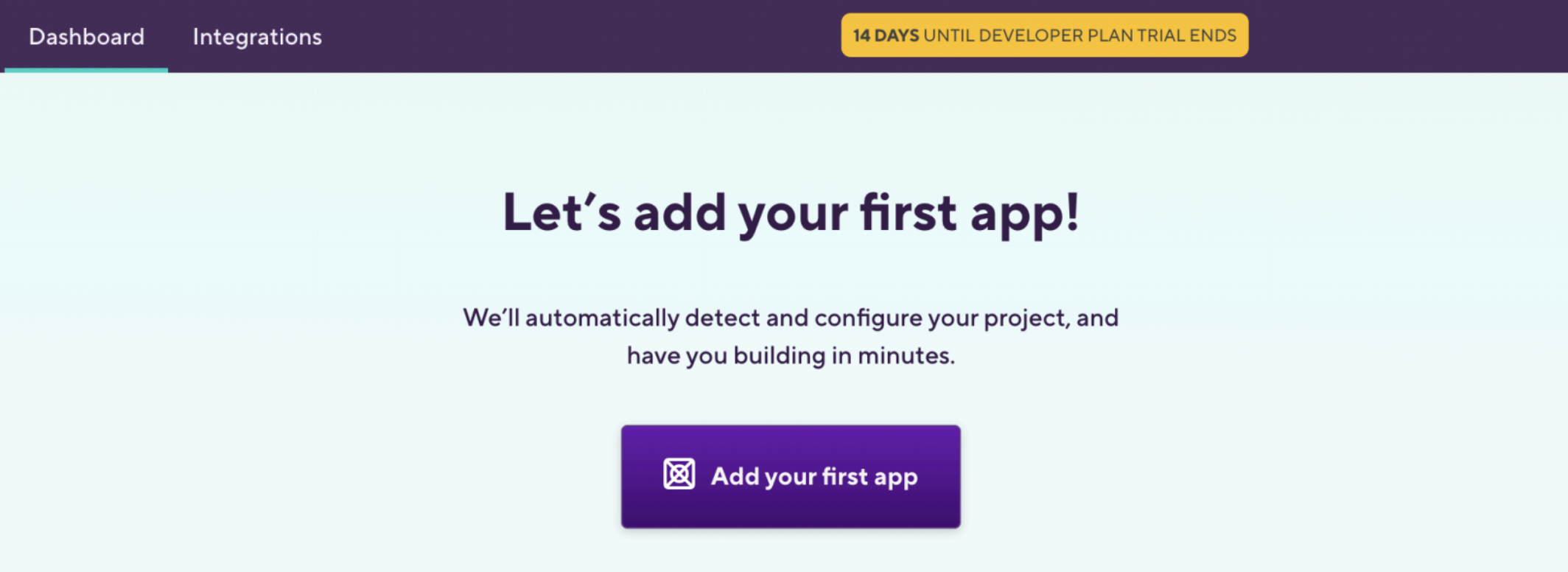 image.png
image.png
创建iOS应用
选择 add first app,会进入创建应用页面,选择自己的Bitrise账号,然后选择Private后继续: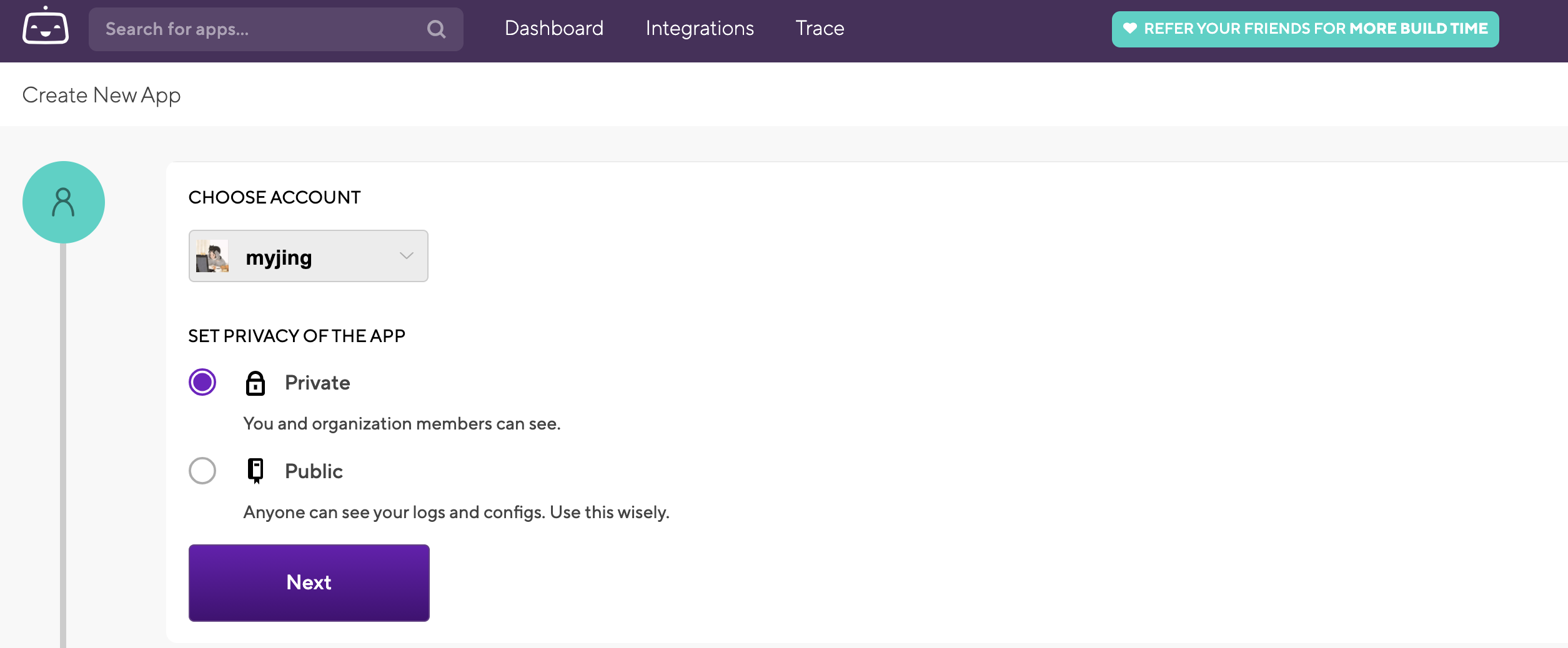 image.png
image.png
下一步是连接代码库,按照提示 Connect Github,连接之后你会看到自己所有的代码库: image.png
image.png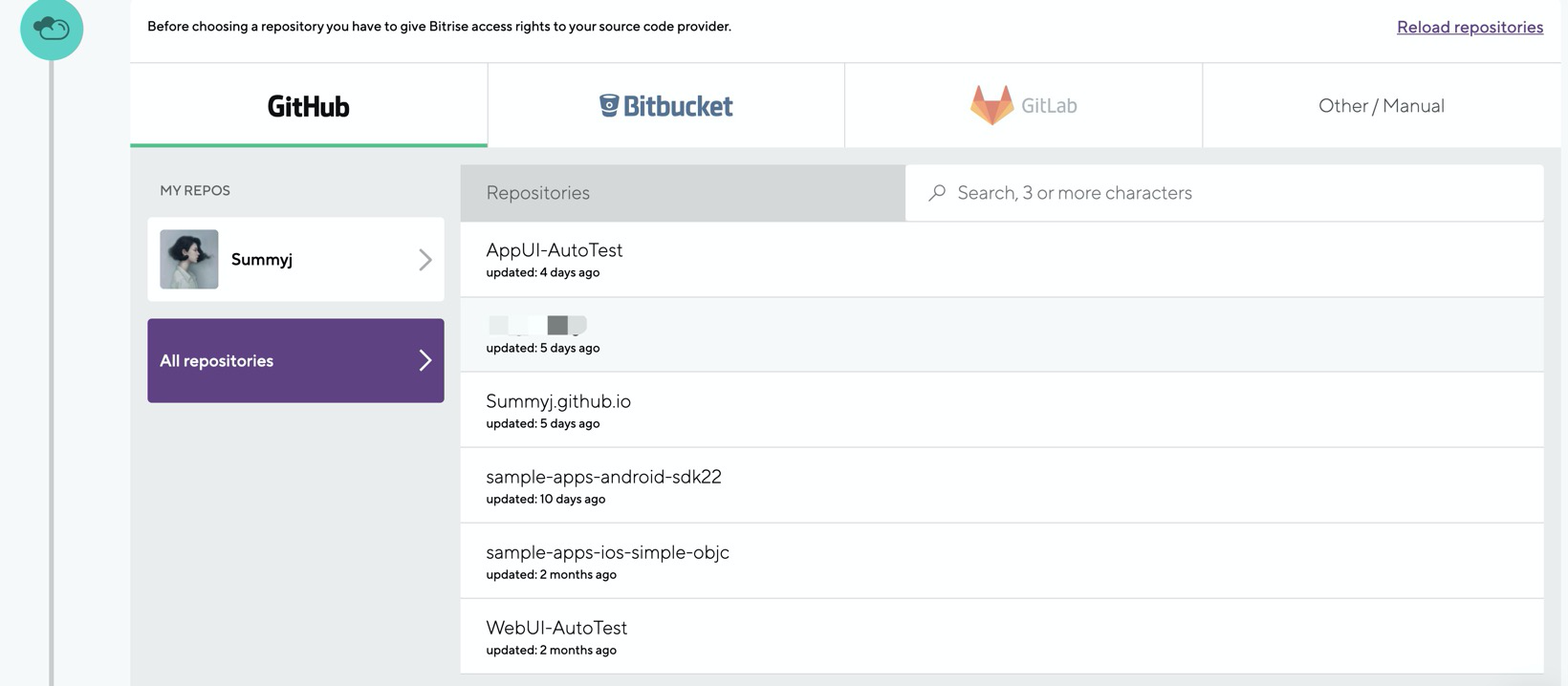 image.png
image.png
我们选择之前fork的iOS应用代码库 sample-apps-ios-simple-objc,然后继续: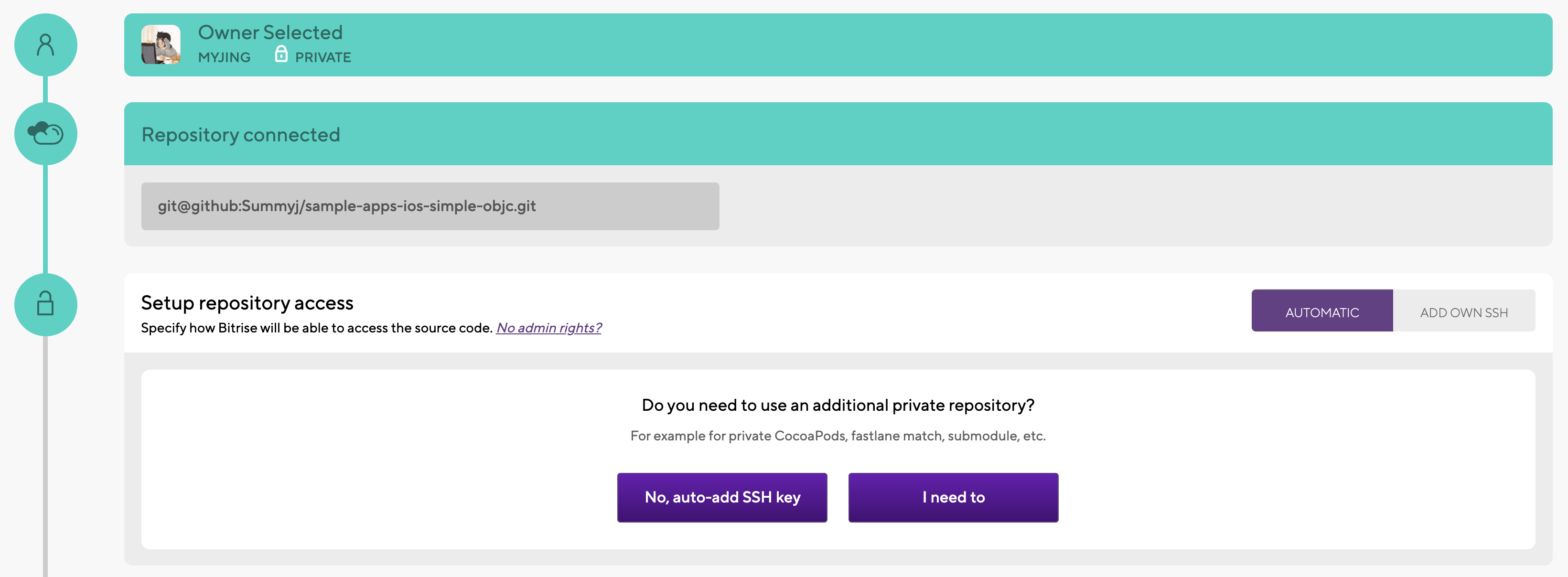 image.png
image.png
由于我们之后还需要Bitrise下载测试代码库,所以选择 I need to, 复制Bitrise提供给我们的SSH key添加到你的github setting里: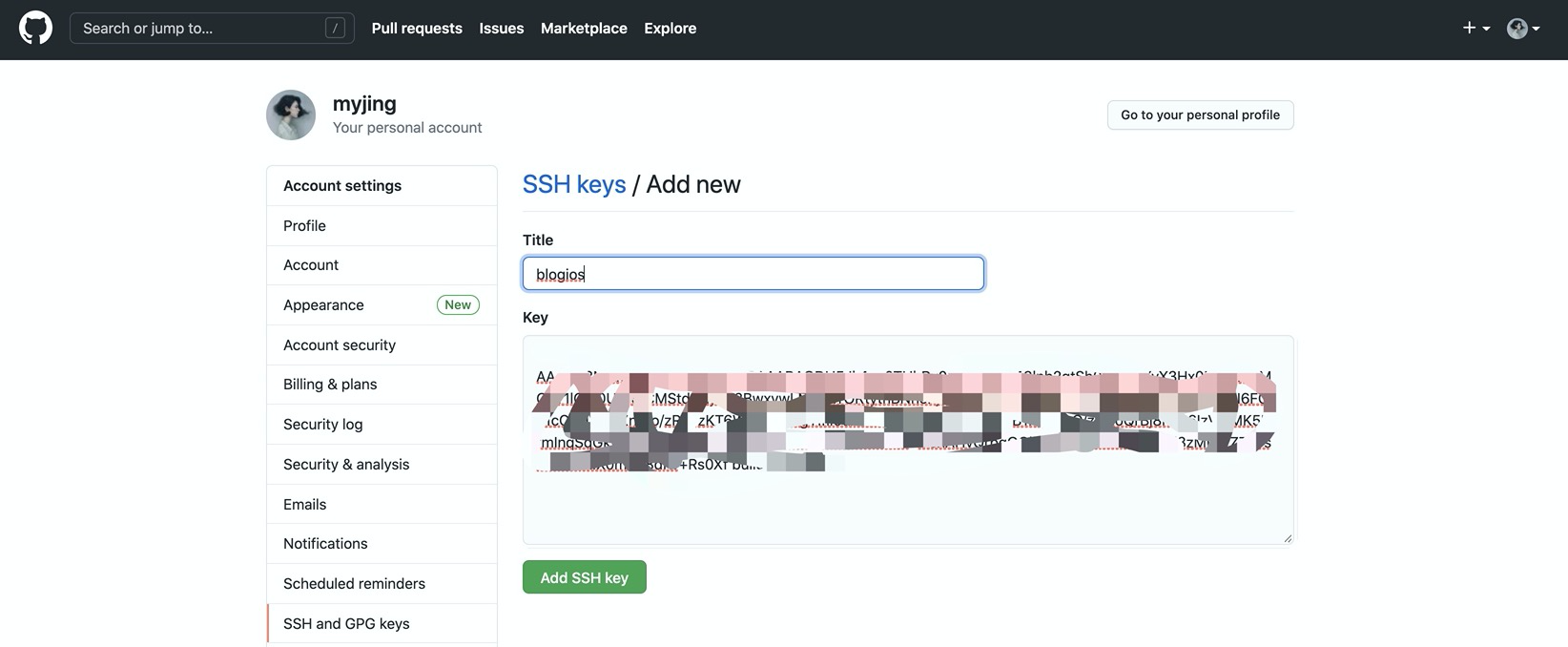 image.png
image.png
保存之后选择i’ve added the SSH key,下一步将部署应用的分支命名为master后继续,此时Bitrise会配置你的App(如果有报错就再次选择master分支再部署): image.png
image.png
之后出现iOS图标,说明它被识别为一个iOS app,完成后我们选择 app-store 为导出方式: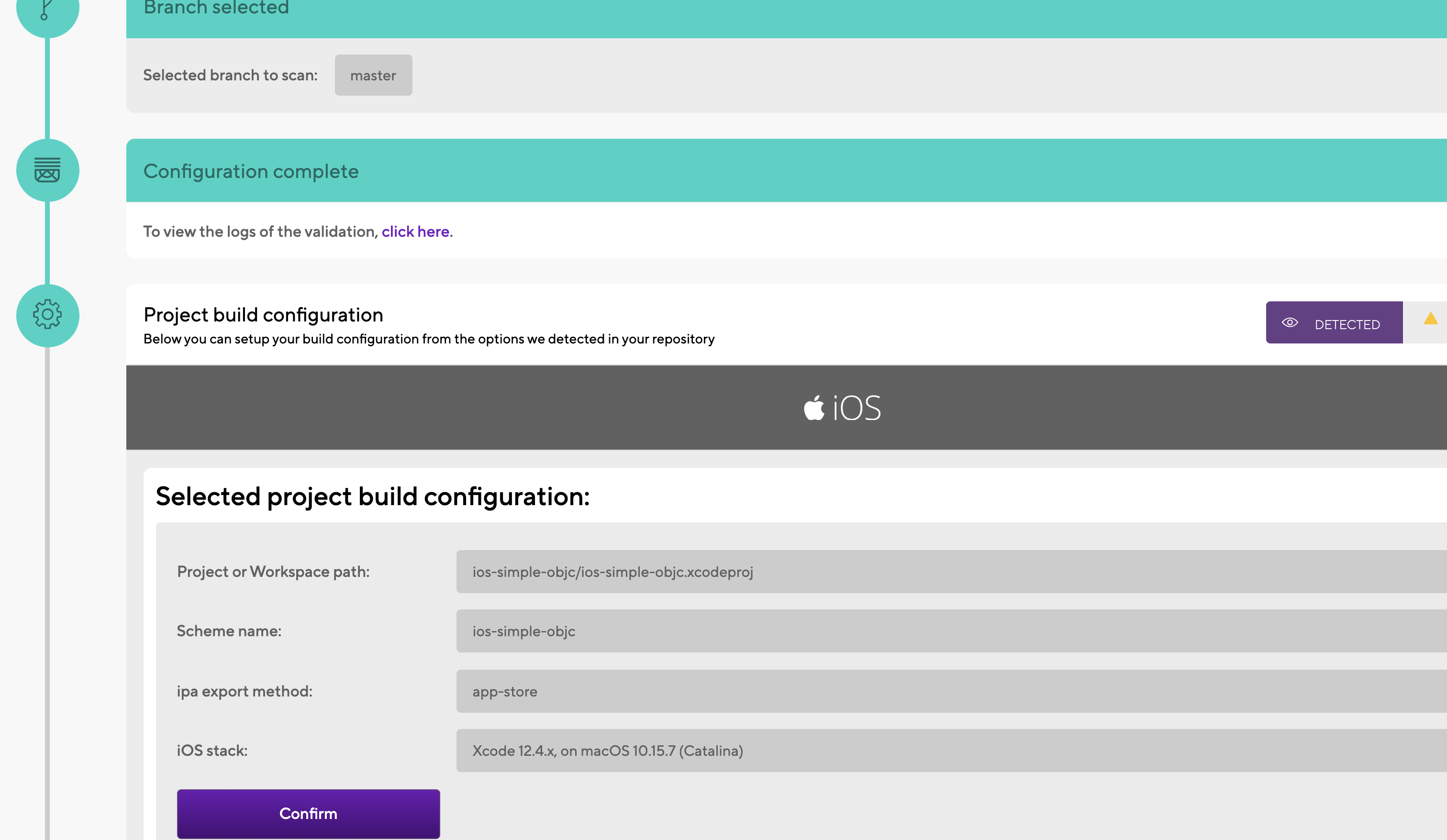 image.png
image.png
编辑以下设置,然后点击confirm后继续: image.png
image.png
跳过app icon和webhook步骤,点击页面右上角finish按钮完成设置: image.png
image.png
之后页面跳转到Dashboard,Bitrise会跑第一次build,在页面右侧会看到你的App: image.png
image.png
添加e2e workflow
依次点击页面右侧App -> Workflow ,进入Workflow编辑页面,点击 “+ Workflow” 新增一个名为e2e的 workflow: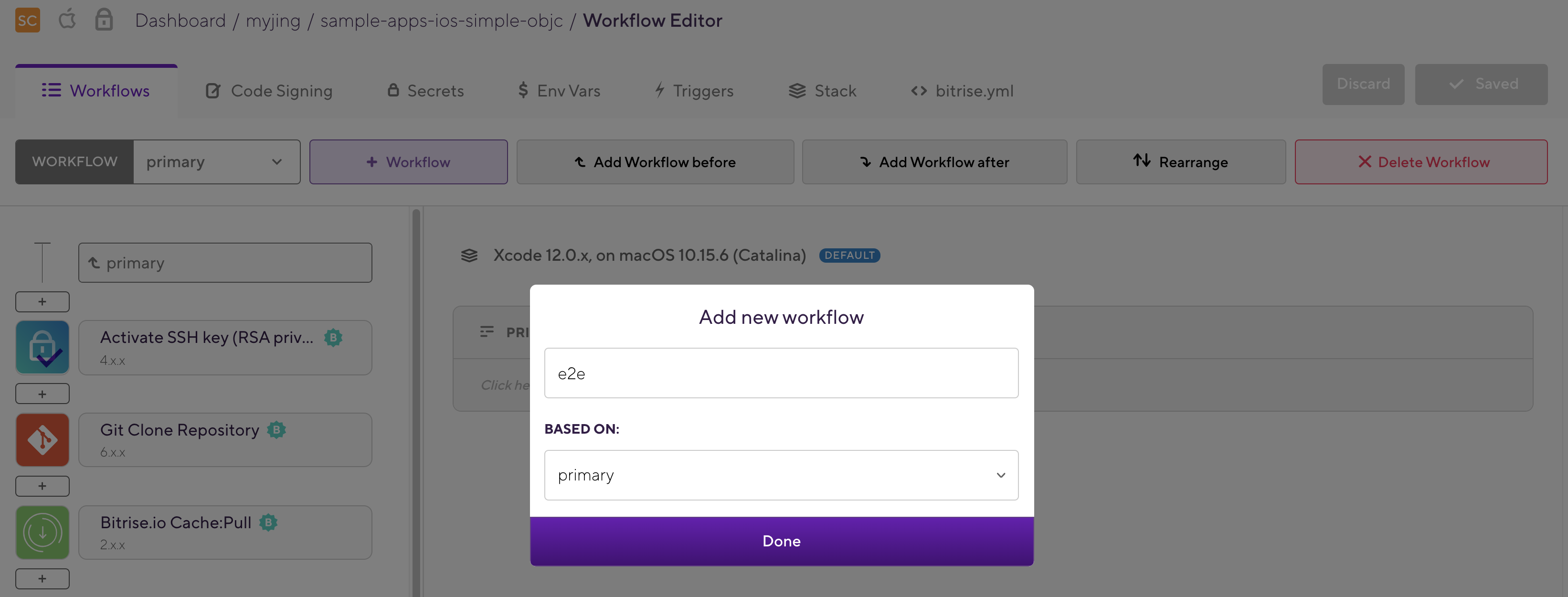 image.png
image.png
然后自动进入该workflow的编辑页面,我们将在此workflow下载测试代码库并执行测试,页面左侧为该workflow的执行步骤和内容,Bitrise可能会默认预置一些步骤,点击左侧 + 号可以打开新增步骤页面,搜索你想要的步骤然后点击,它就会被添加到workflow里: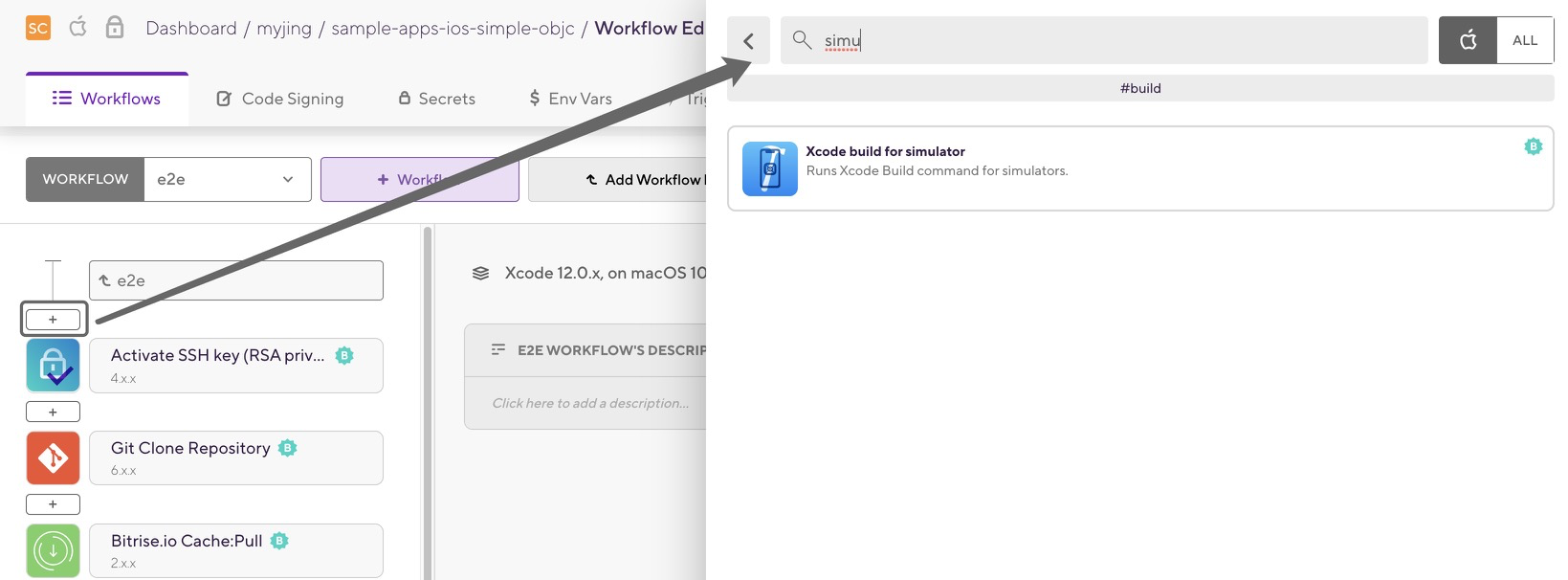 image.png
image.png
接下来请依次添加以下步骤。
Activate SSH key& Git Clone
这两步不需要做任何改动,保持默认的配置就好,这两步通常为每个workflow最开始的两个步骤,是用SSH的方式下载主代码库,这里是指 sample-apps-ios-simple-objc 这个代码库。
添加Simulator
第三步是启动模拟器,就像在本地运行测试一样,我们需要用模拟器执行测试。由于模拟器启动很慢,所以把它放在第三步,可以利用上面的方法搜索到这一步,然后修改Device Model、OS version、Platform,这三个值分别对应测试代码库文件 ios.conf.js 里的deviceName、platformVersion、platformName,在我的代码库里它就对应下图的值: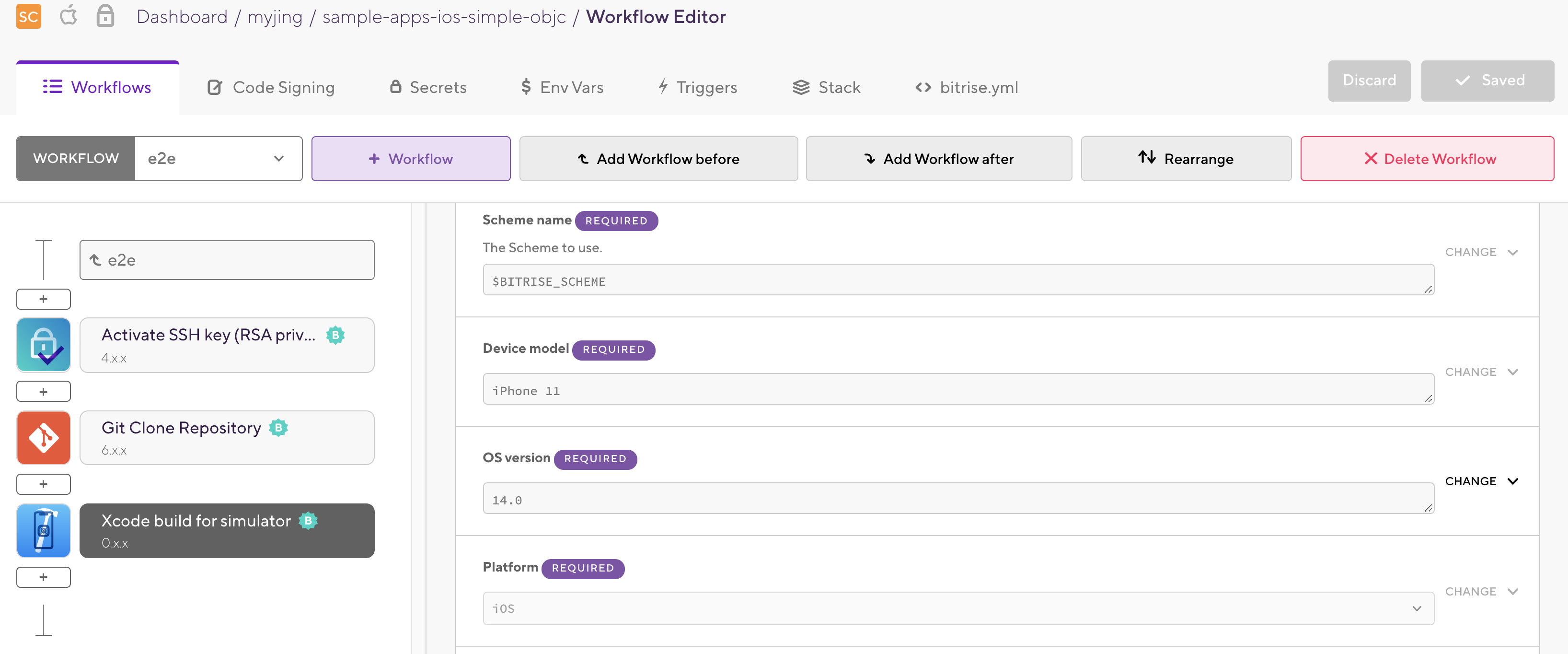 image.png
image.png
我们先保留以上三步,点击右上角保存按钮,之后回到应用页面,选择开始build,选择e2e workflow,然后开始Build: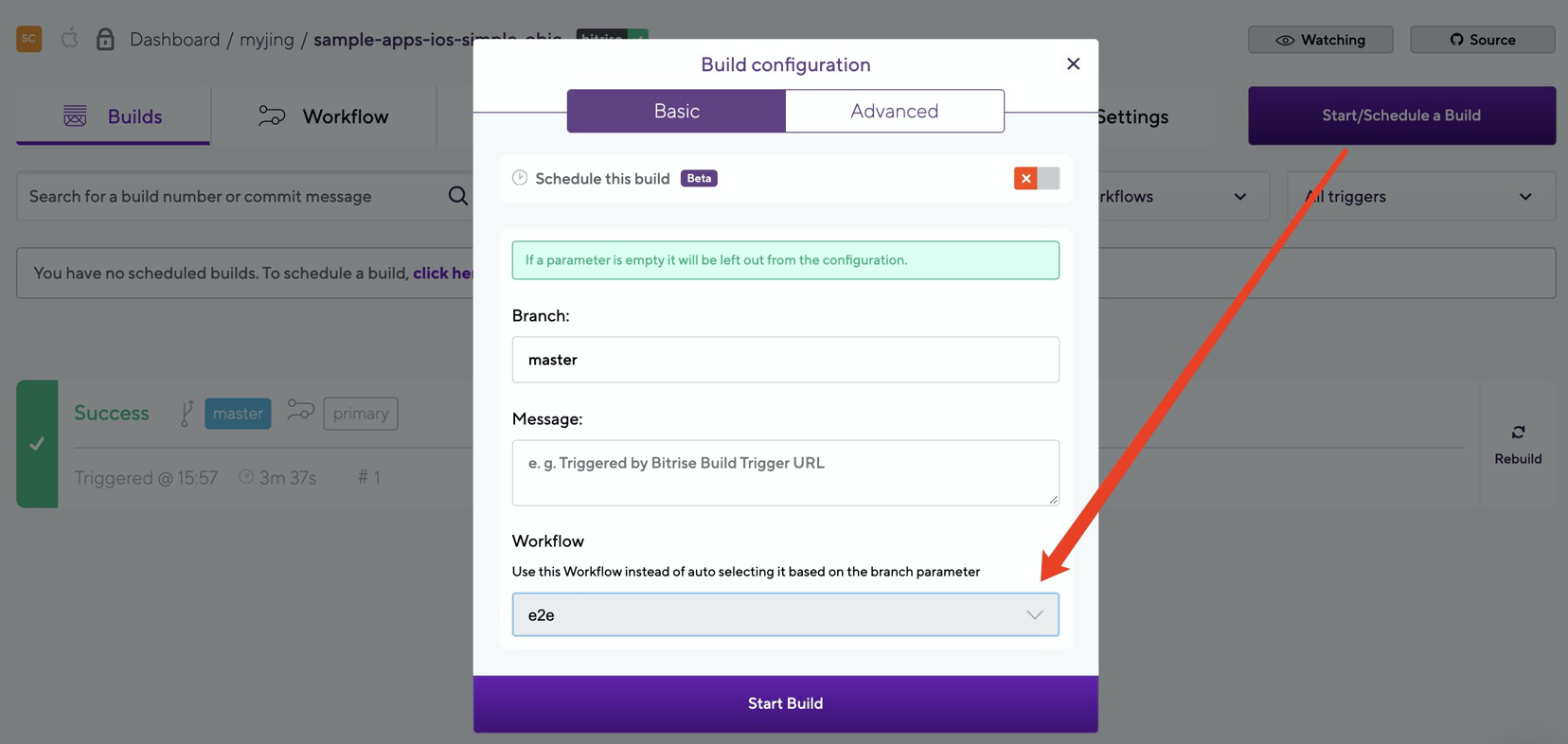 image.png
image.png
请确保运行成功,一般不会有问题的哈,否则自行搜索解决哦: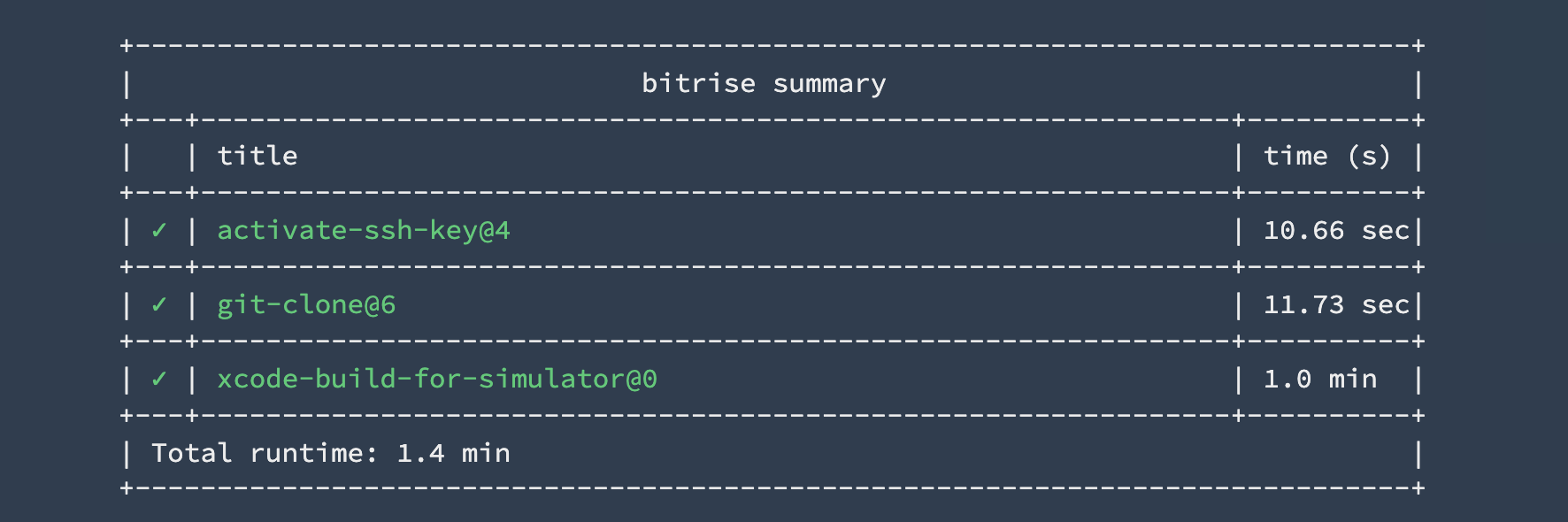 image.png
image.png
克隆测试代码库
然后我们来下载测试代码库,搜索并添加一个Script步骤,内容如下,repo地址请换成自己的哦: image.png
image.png
然后进入上个build成功的详情页,直接点击rebuild即可: image.png
image.png
这里加上pwd的原因是要找到代码库在Bitrise服务器上的路径,这样就可以知道app的绝对路径了,同时也方便进行下边的步骤: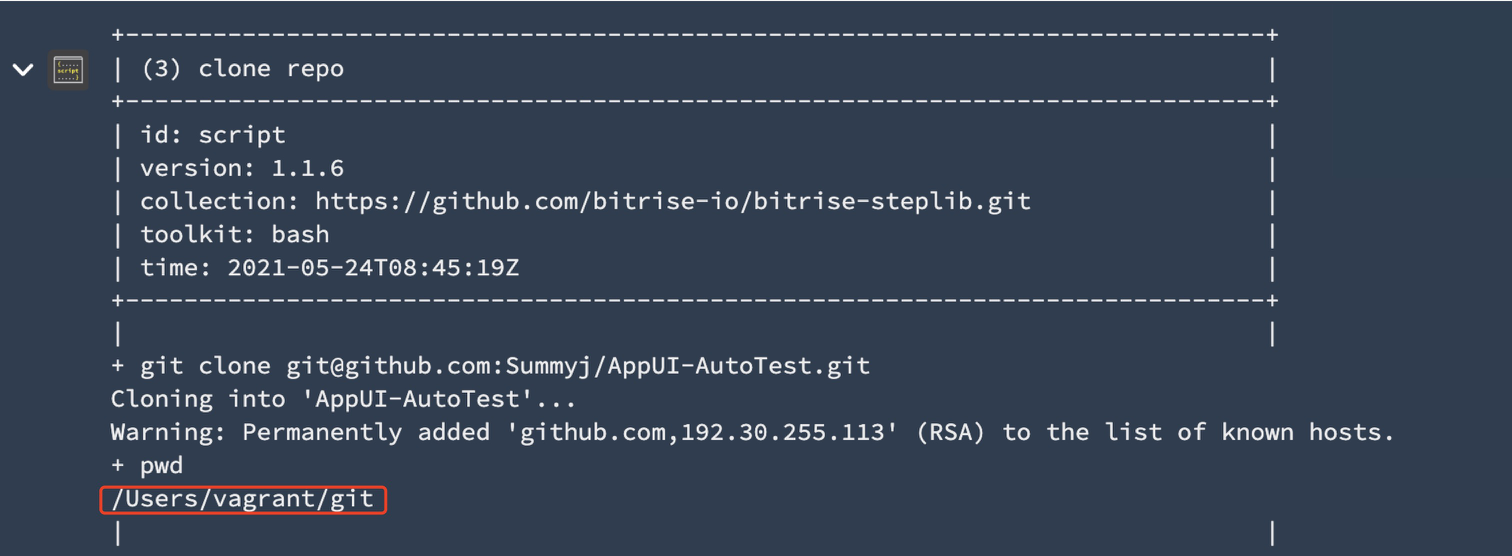 image.png
image.png
然后需要改一下代码库里ios.conf.js的app路径,这里我的代码库也已经改好了: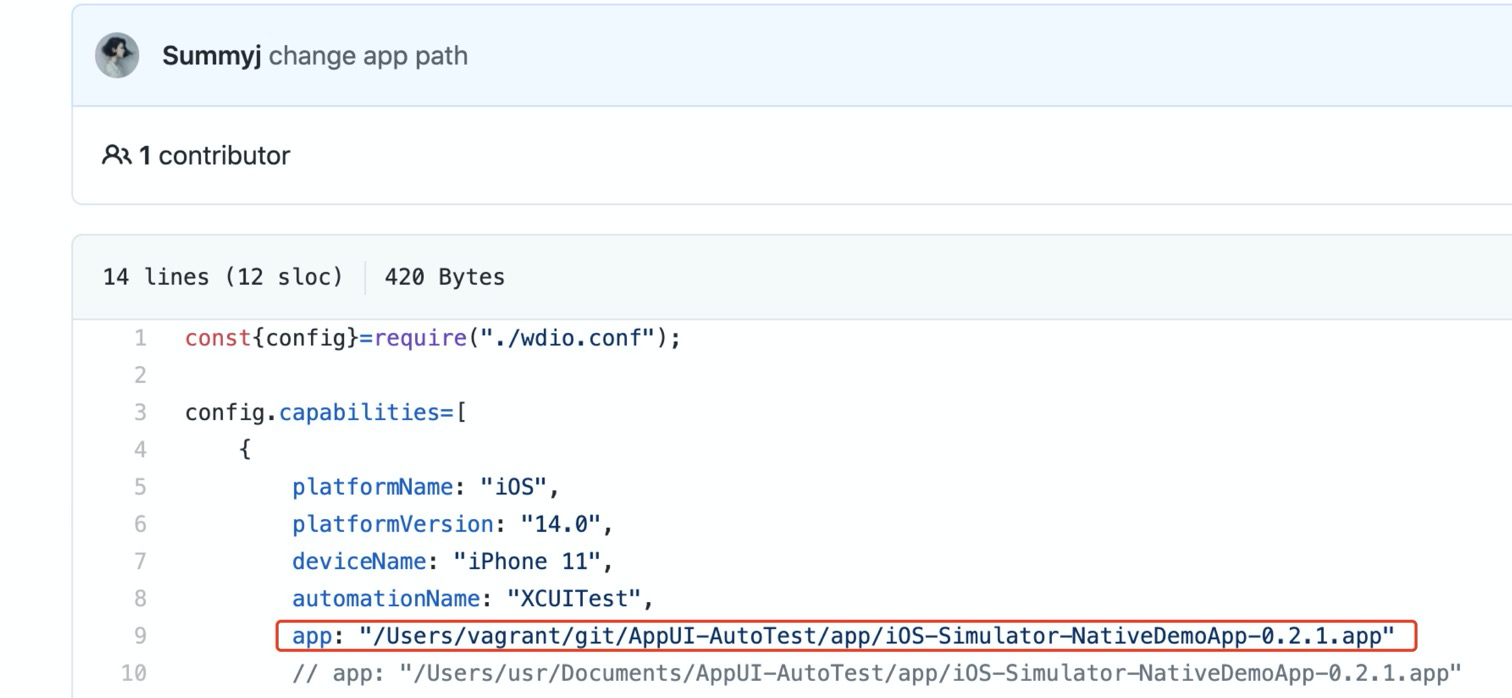 image.png
image.png
下载代码库依赖
同样搜索并添加一个Script步骤,内容如下: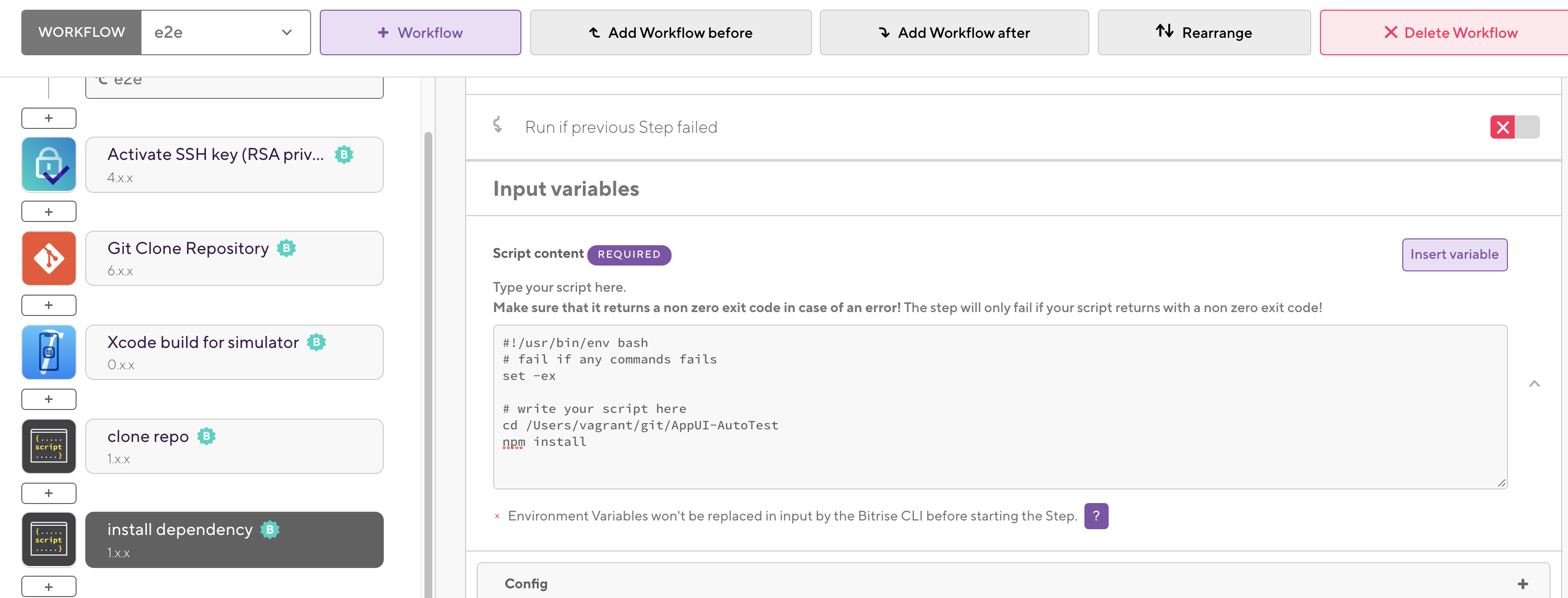 image.png
image.png
配置WebDriver Agent
还是搜索并添加一个Script步骤,内容如下: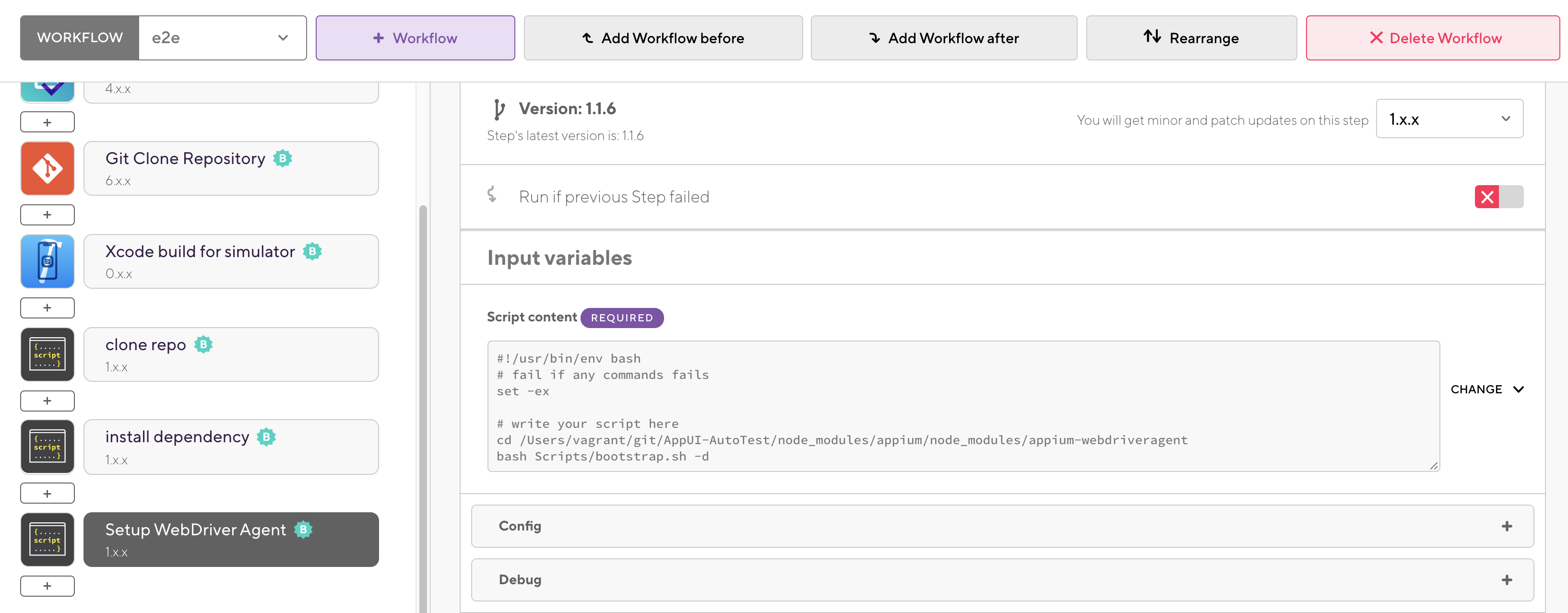 image.png
image.png
执行测试
终于到了关键的一步了,执行测试,添加Script步骤,内容如下: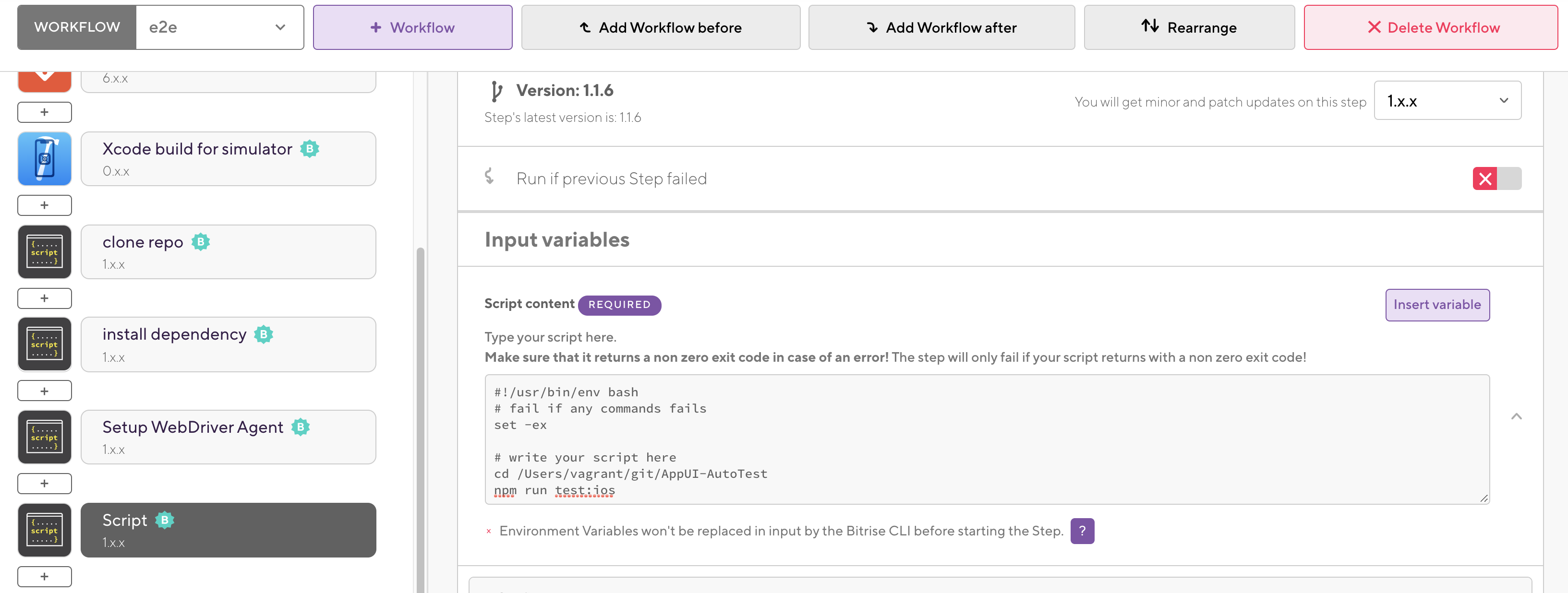 image.png
image.png
其实上边几步是可以合到一步的,但为了方便定位错误,我们分的越细越好。这次我们不直接运行rebuild,而是选择“Rebuild with remote access”,这样我们就可以通过Terminal或者Screen sharing连接到Bitrise的远程机器了,在此机器上会运行我们的workflow: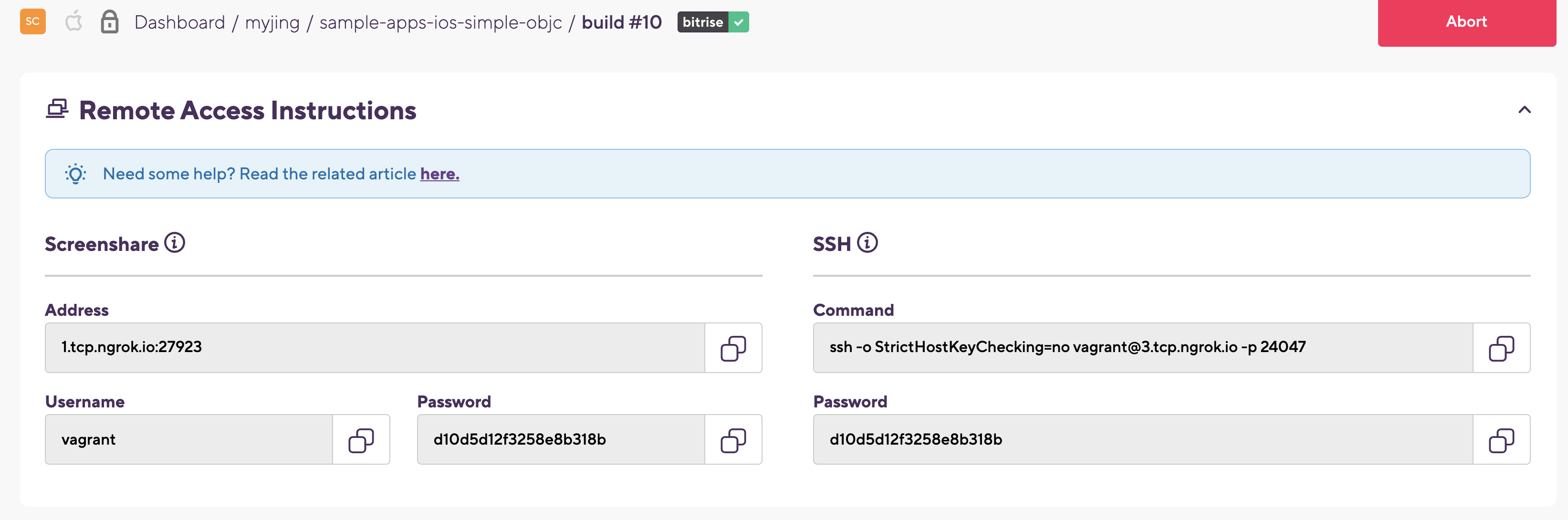 image.png
image.png
- Screen Sharing方式
Mac电脑搜索Screen Sharing,然后按照上图提供的地址和用户名密码连接即可,不用保存密码,因为每次运行地址和密码信息都不一样:![image.png]() image.png
image.png![image.png]() image.png
image.png
连接成功后,可以看到模拟器已经启动并安装好了测试app:![image.png]() image.png
image.png - Terminal方式
按照Bitrise提供的地址和密码连接即可,但只能通过命令行访问,不能直观的看到机器:![image.png]() image.png
image.png![image.png]() image.png
image.png
可以看到测试已经开始运行,并尝试连接模拟器: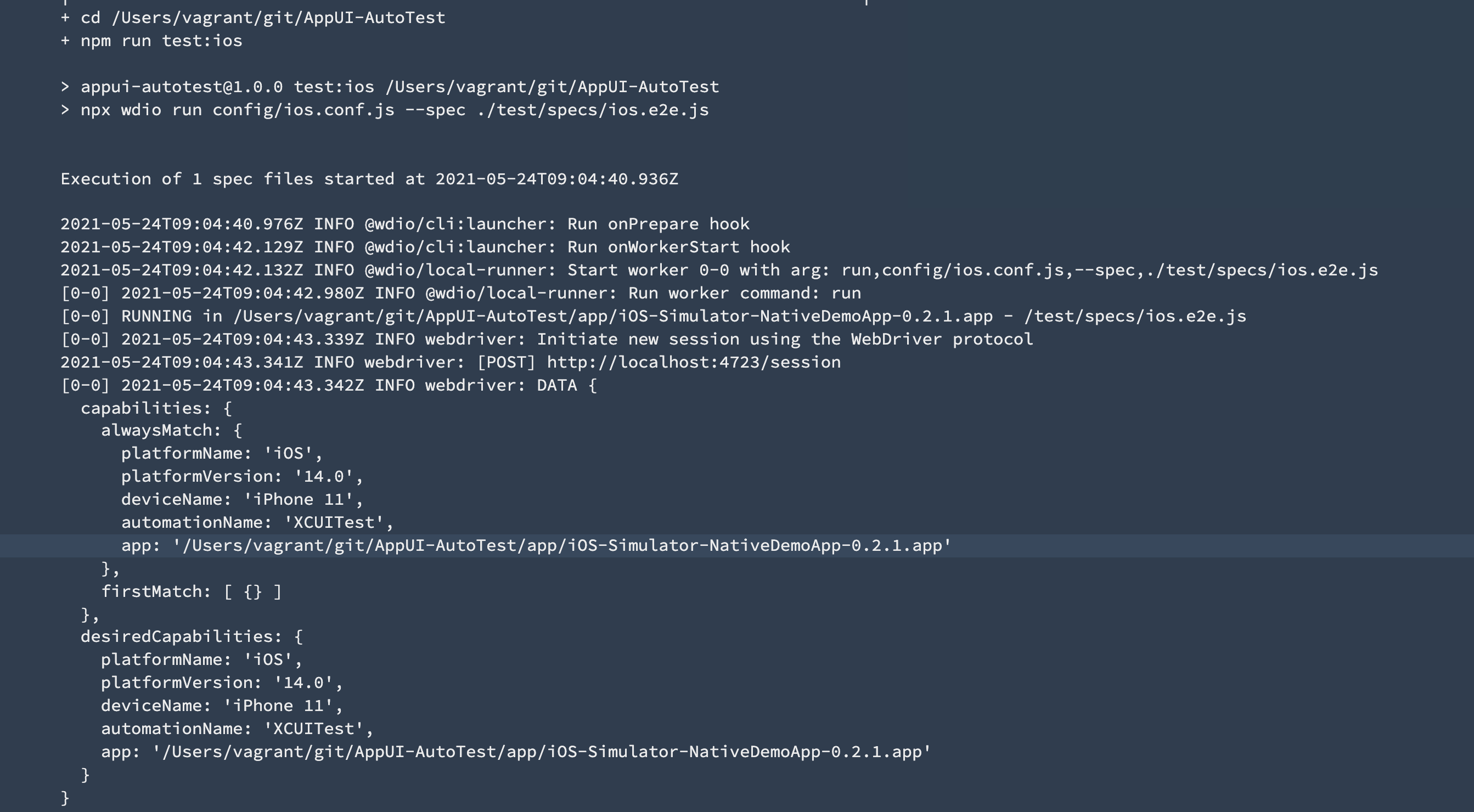 image.png
image.png
然而,在Bitrise远程机器上启动模拟器太慢了,即使我们把初始化simulator的步骤放在第三步,但无法确定它是否成功启动,所以在执行测试时也经常连不上模拟器。只能延长等待时间或者重试次数(这里会重试前10次,每次5分钟左右),但也还是经常连不上,然后测试就会挂掉,目前我没找到解决方式(也可能是我网络太差或者bitrise免费版会有一些限制),这算是一个痛点了,在我之前的Build里,只有两次测试执行成功: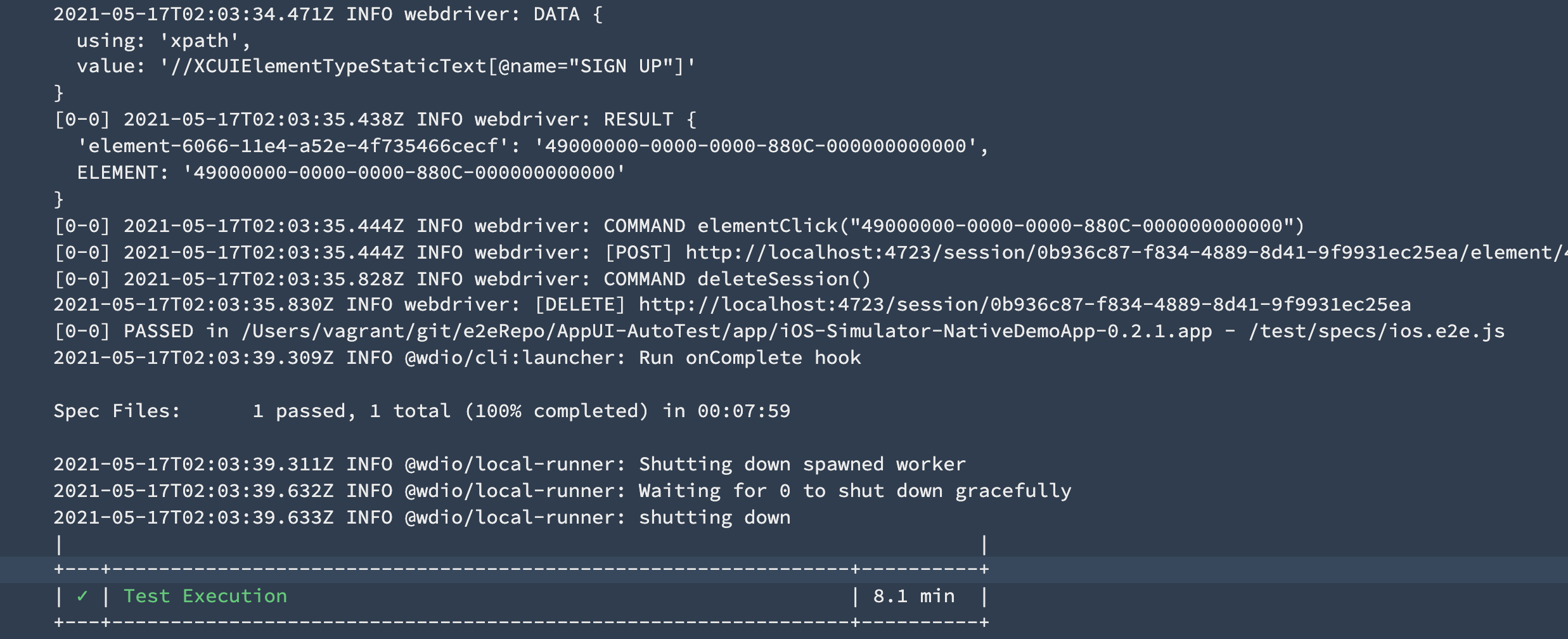 image.png
image.png
导出测试报告&部署到Bitrise
之后搜索添加test report和deploy步骤,就可以在每次运行后看到测试报告了,这里要改路径为下图: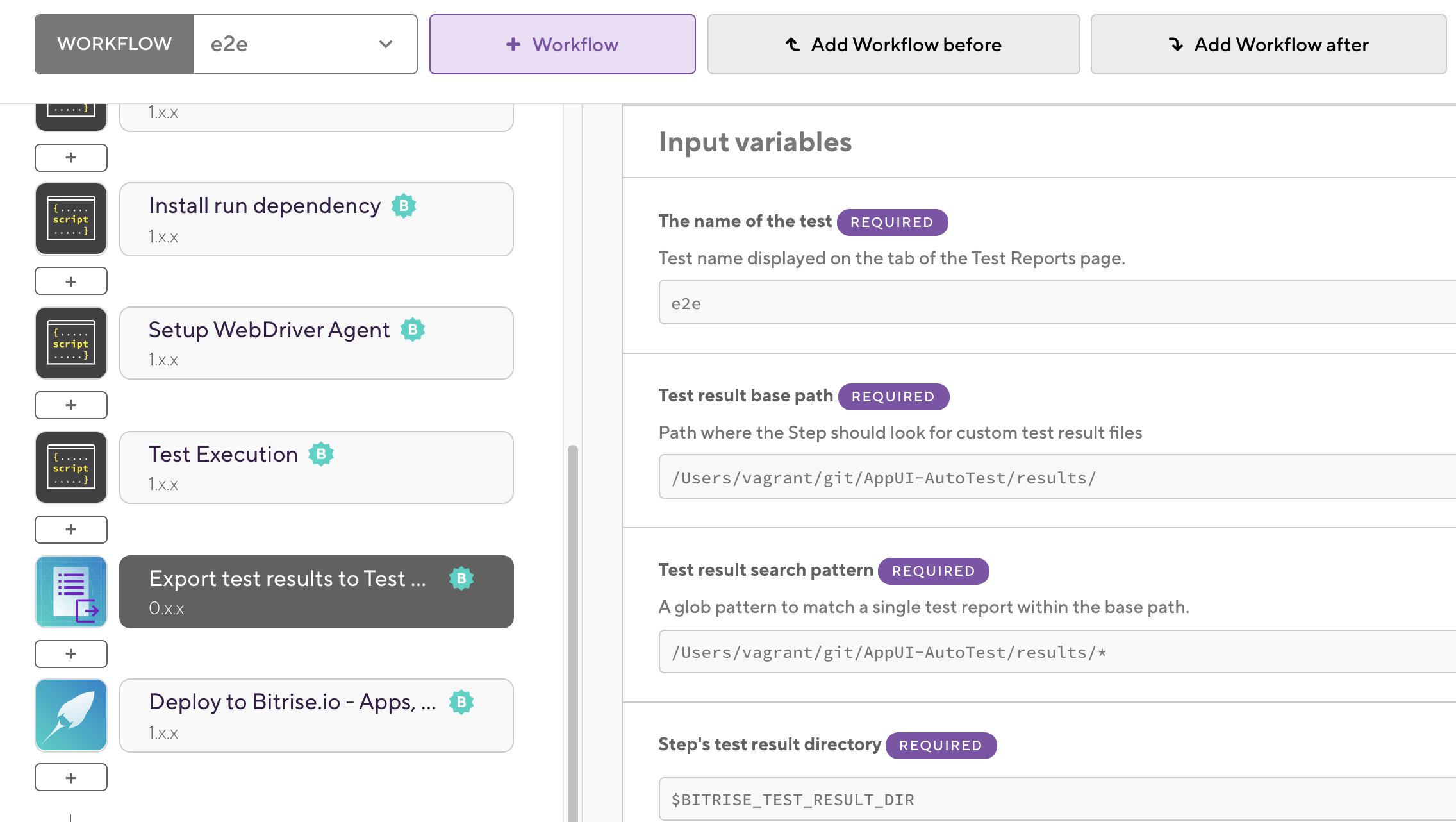 image.png
image.png
这个就用系统默认的输入,不用改啥: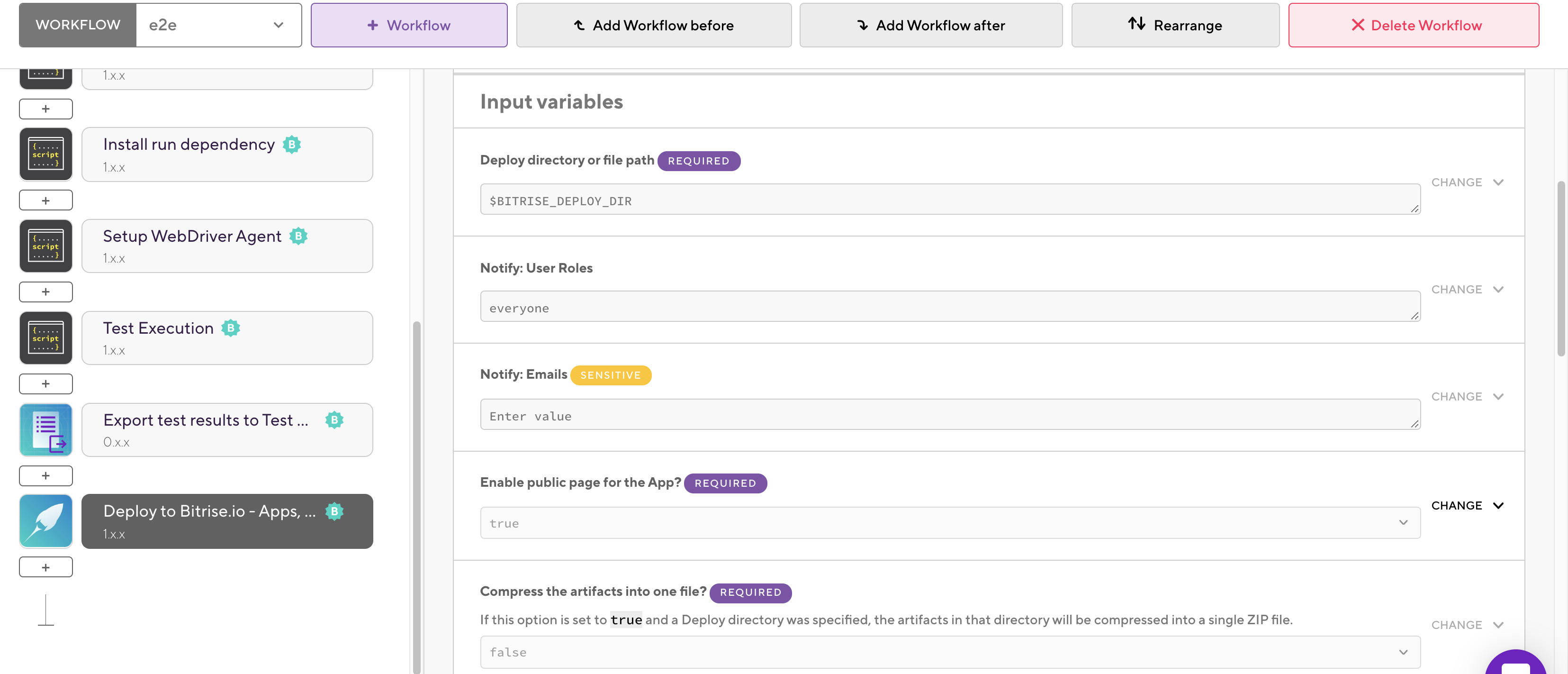 image.png
image.png
运行后查看: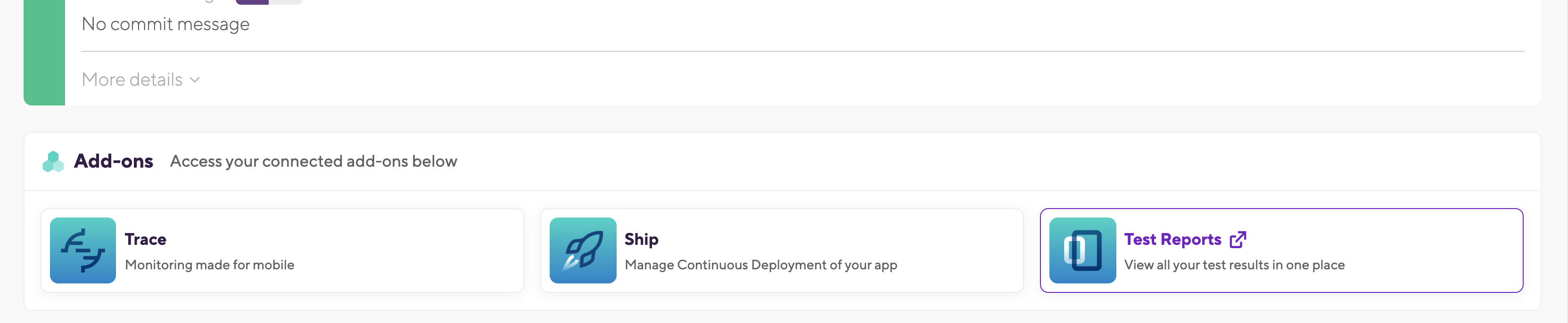 image.png
image.png
成功: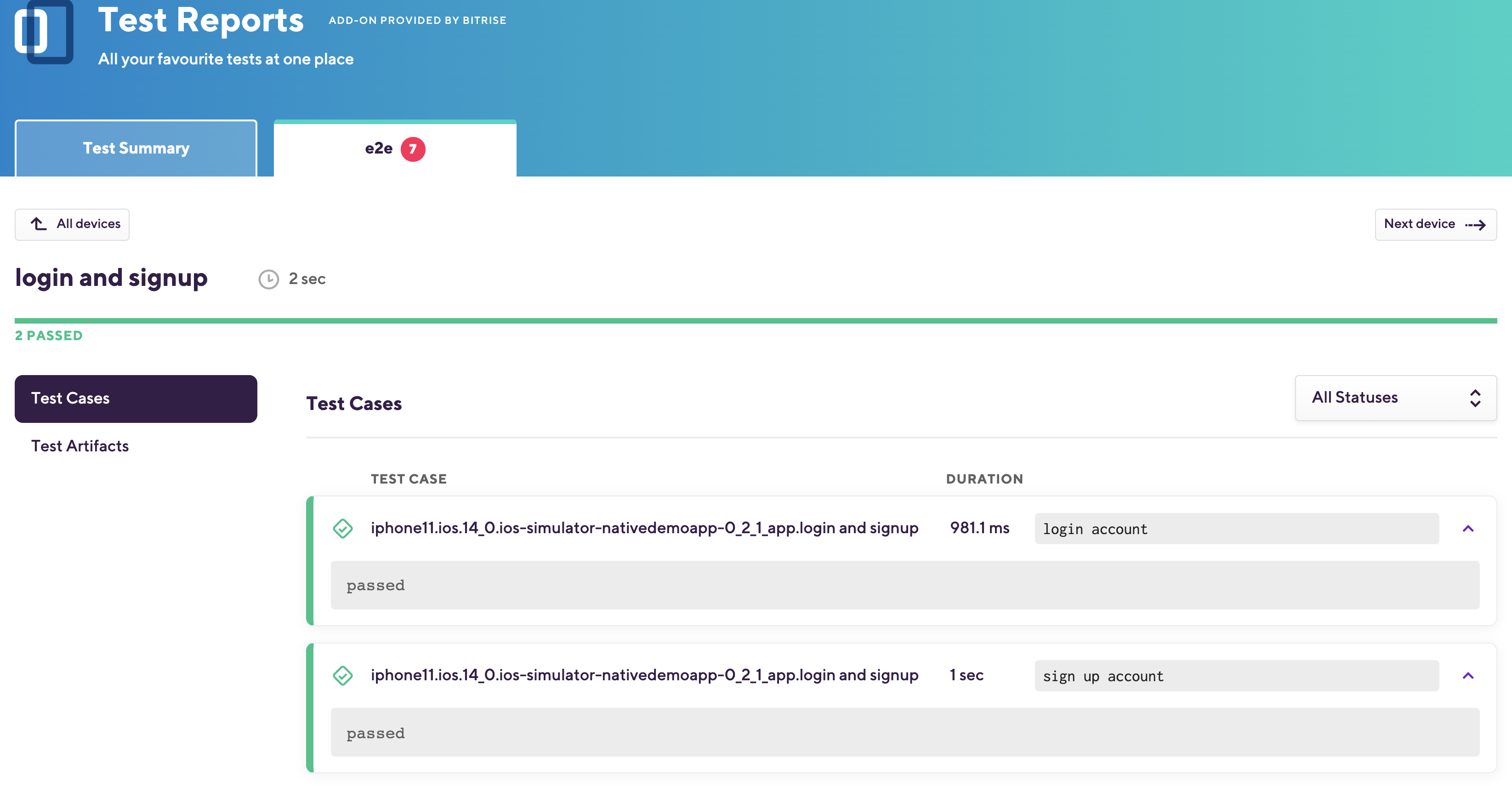 image.png
image.png
失败: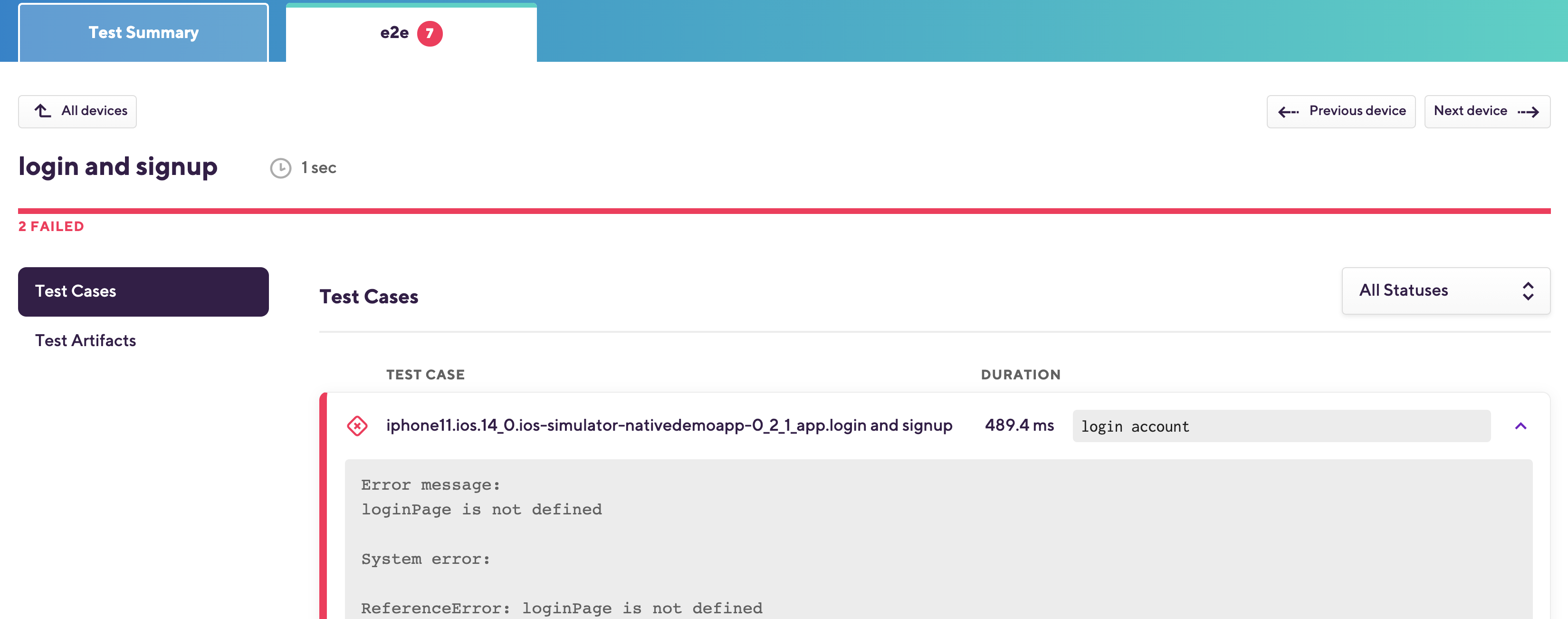 image.png
image.png