AppUI自动化测试第三弹-Android篇
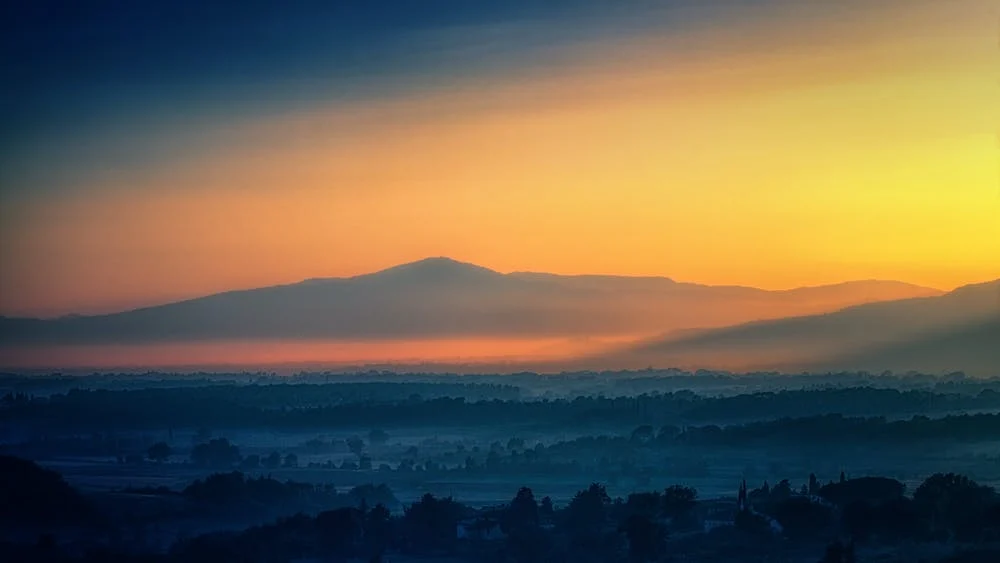 image.png
image.png
上篇博客我们完成了测试代码库在iOS平台的CI集成,这篇文章继续讲Android平台。没有看过前几篇的同学也不用担心,可以先fork 我的代码库 和 模拟的Android开发代码库 到你的github账户,然后注册一个 Bitrise 账号即可。
创建Android应用
刚注册Bitrise的小伙伴可以选择standard plan -> add first app: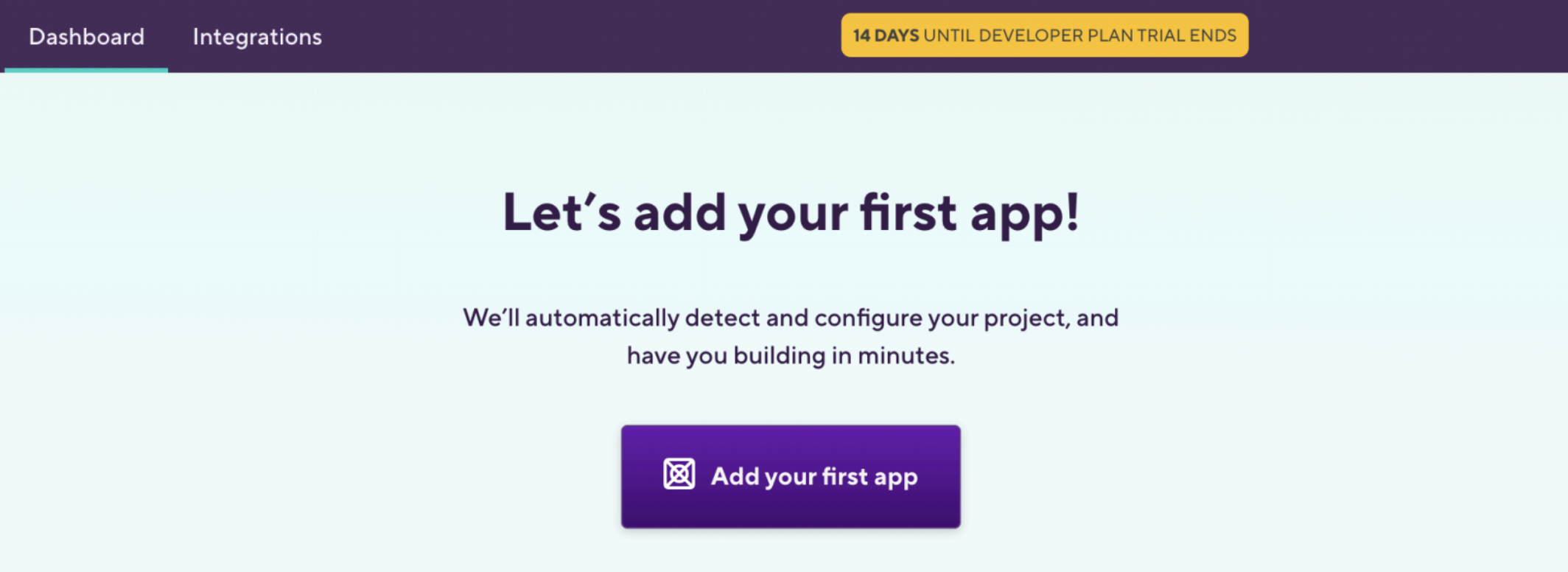 image.png
image.png
或者回到Dashboard页面,点击Add new app,选择第一项,就会出现创建App页面: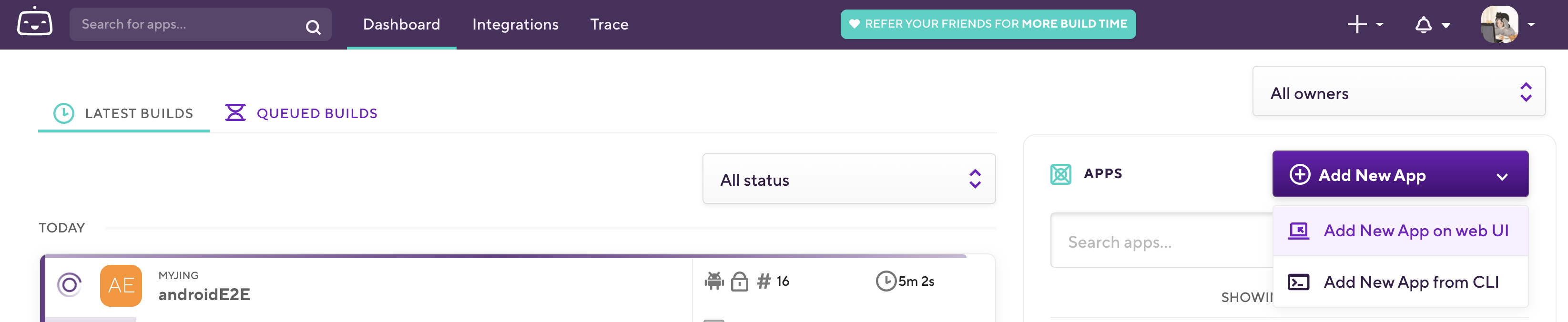 image.png
image.png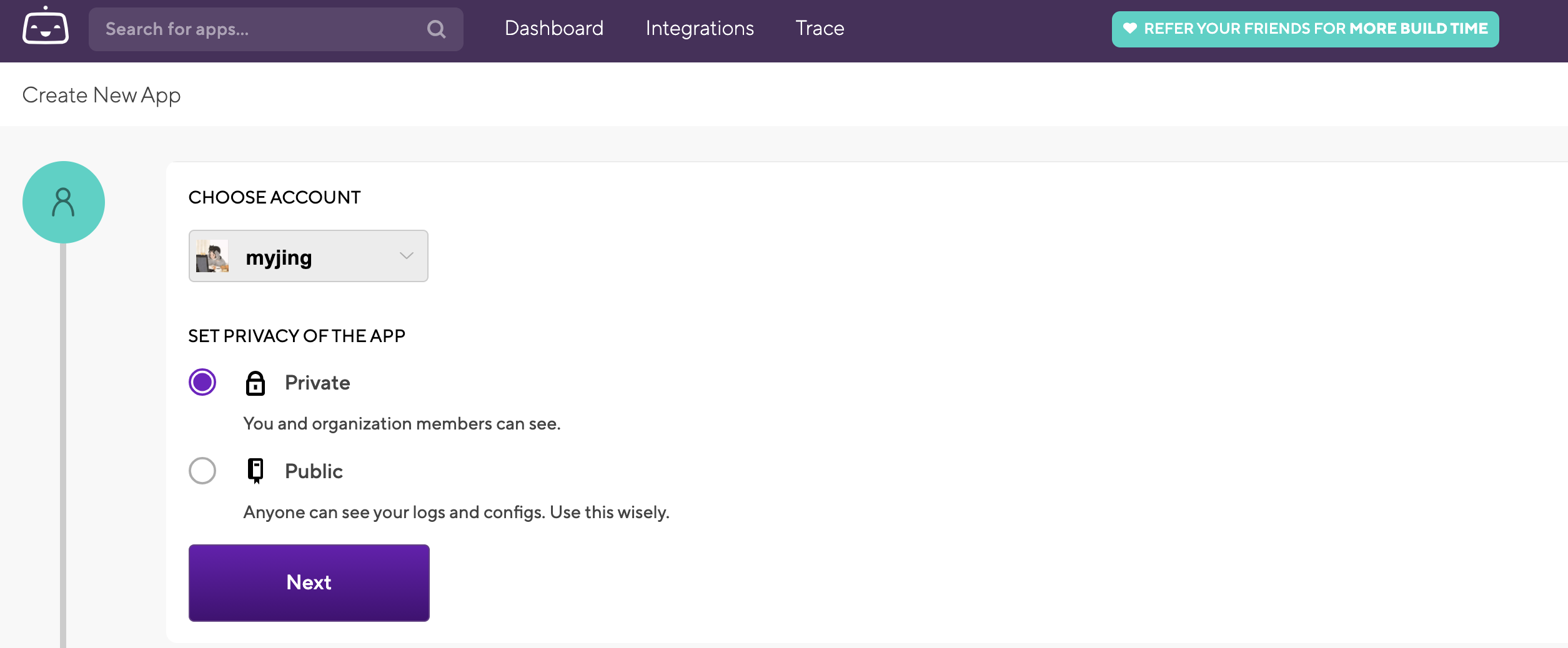 image.png
image.png
选择Privare后继续,然后是连接代码库,按照提示 Connect Github,连接之后你会看到自己所有的代码库: image.png
image.png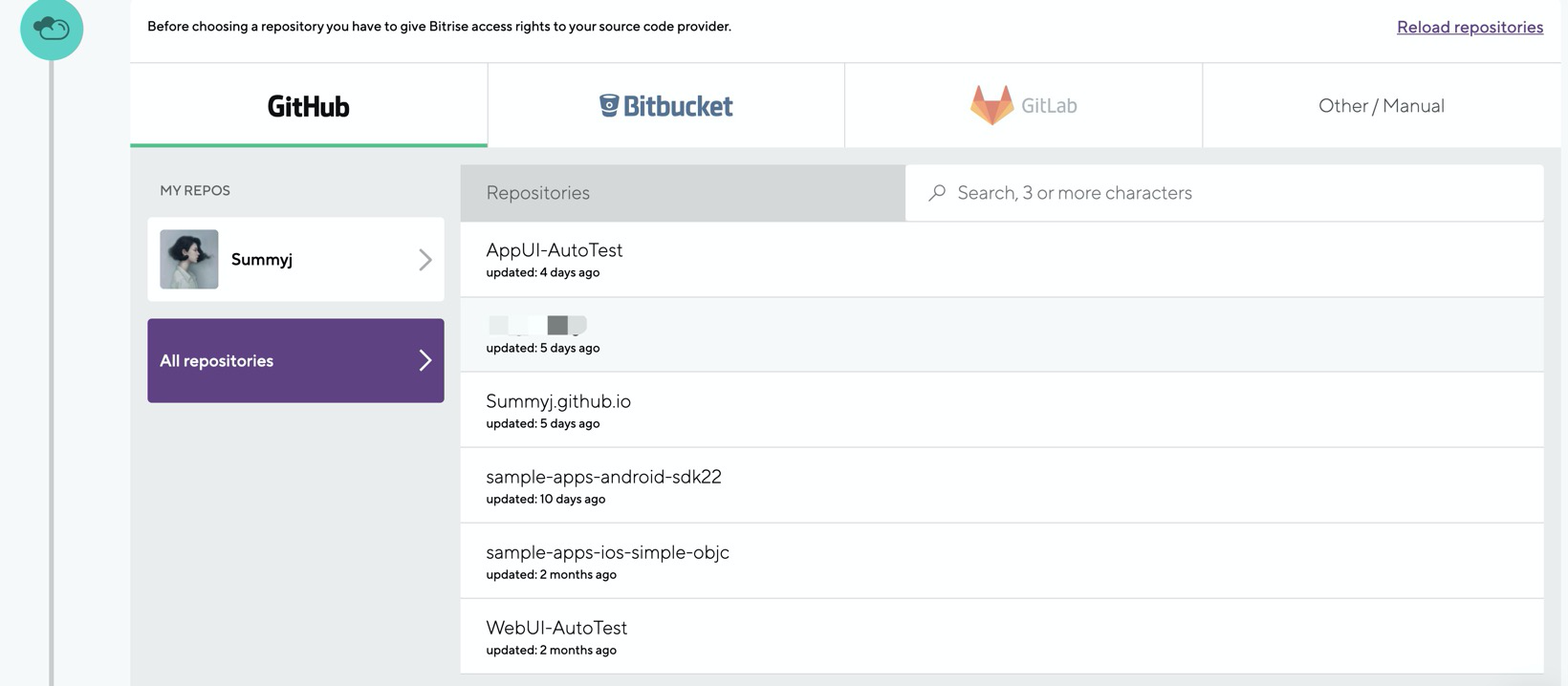 image.png
image.png
我们选择之前fork的Android应用代码库 sample-apps-android-sdk22,然后继续: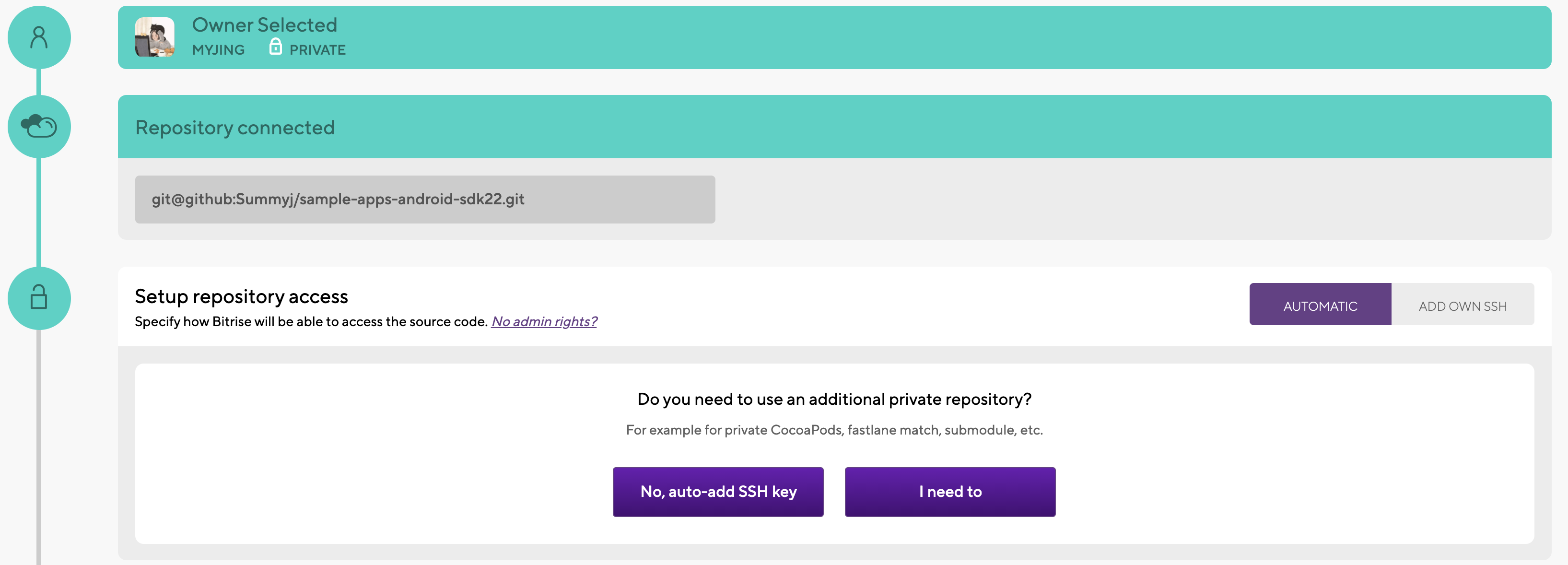 image.png
image.png
由于我们之后还需要Bitrise下载测试代码库,所以选择 I need to, 复制Bitrise提供给我们的SSH key添加到你的github setting里: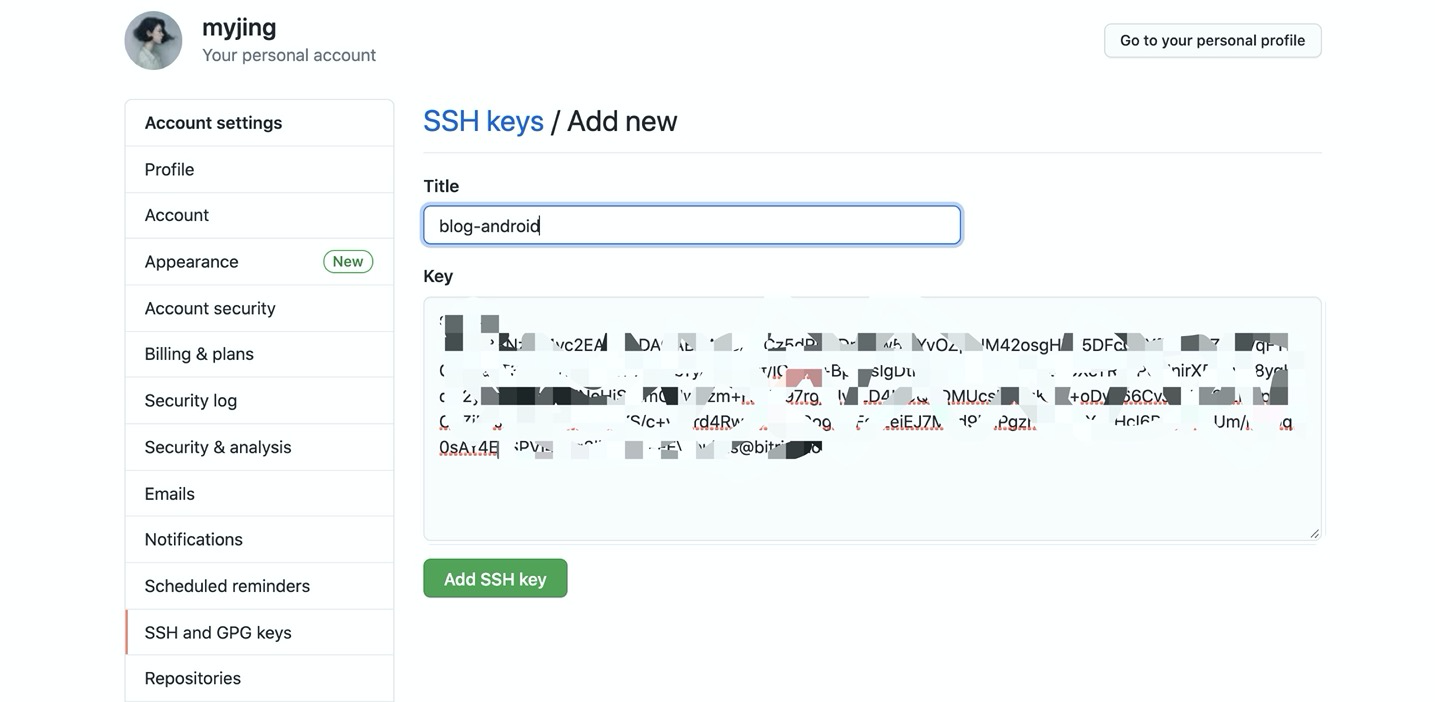 image.png
image.png
保存之后选择i’ve added the SSH key,下一步将部署应用的分支命名为master后继续,此时Bitrise会配置你的App(如果有报错就再次选择master分支再部署): image.png
image.png
之后出现Android图标,说明它被识别为一个Android app,完成后我们直接点击Next&Next&Confirm走完这一步: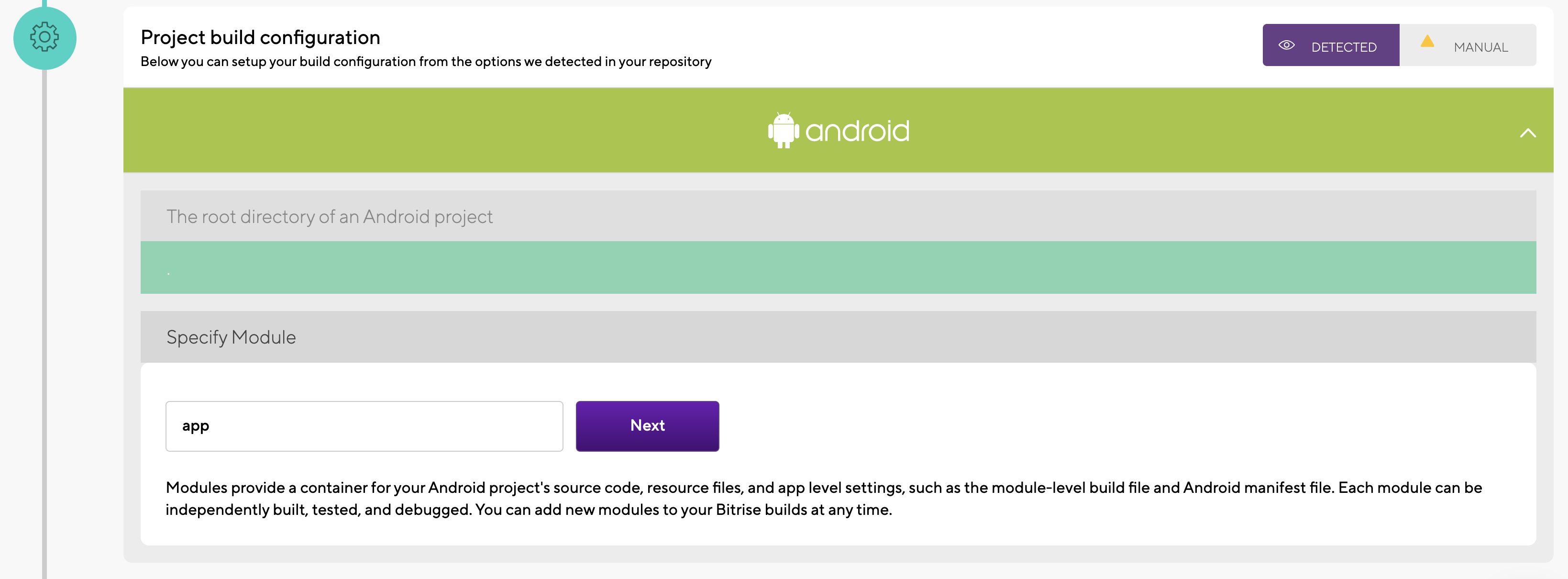 image.png
image.png
跳过app icon和webhook步骤,点击页面右上角finish按钮完成设置: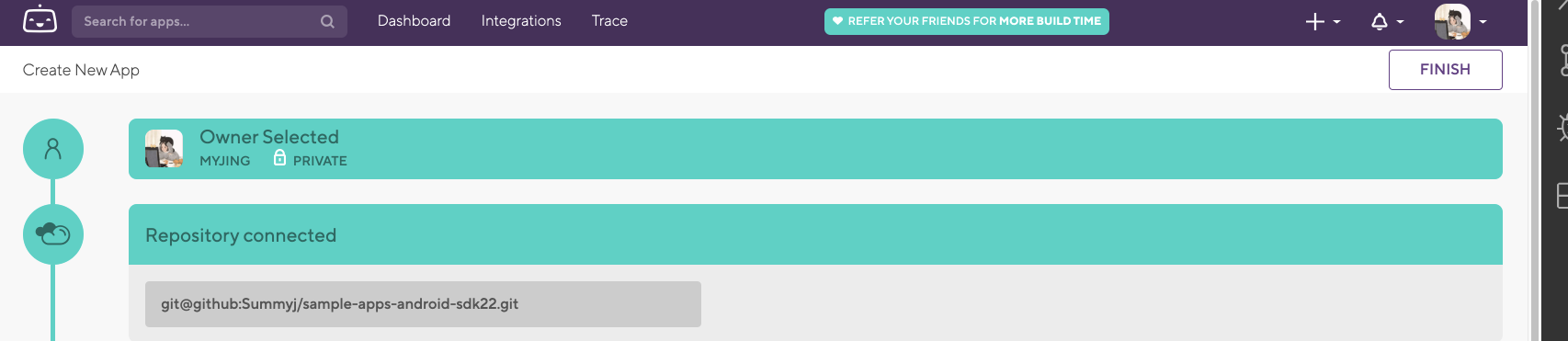 image.png
image.png
之后页面跳转到Dashboard,Bitrise会跑第一次build,在页面右侧会看到你的App: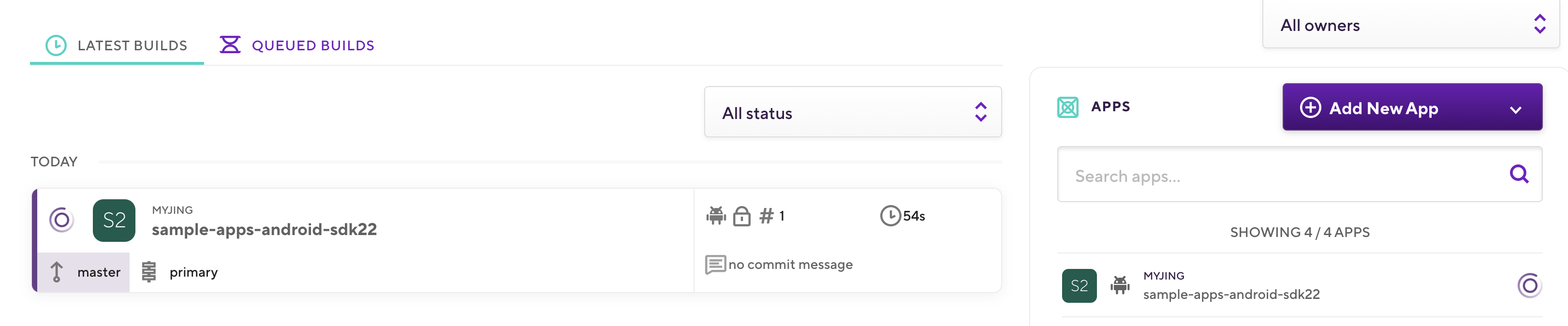 image.png
image.png
添加e2e workflow
依次点击页面右侧App -> Workflow ,进入Workflow编辑页面,点击 “+ Workflow” 新增一个名为e2e的 workflow: image.png
image.png
然后自动进入该workflow的编辑页面,我们将在此workflow下载测试代码库并执行测试,页面左侧为该workflow的执行步骤和内容,Bitrise可能会默认预置一些步骤,点击左侧 + 号可以打开新增步骤页面,搜索你想要的步骤然后点击,它就会被添加到workflow里: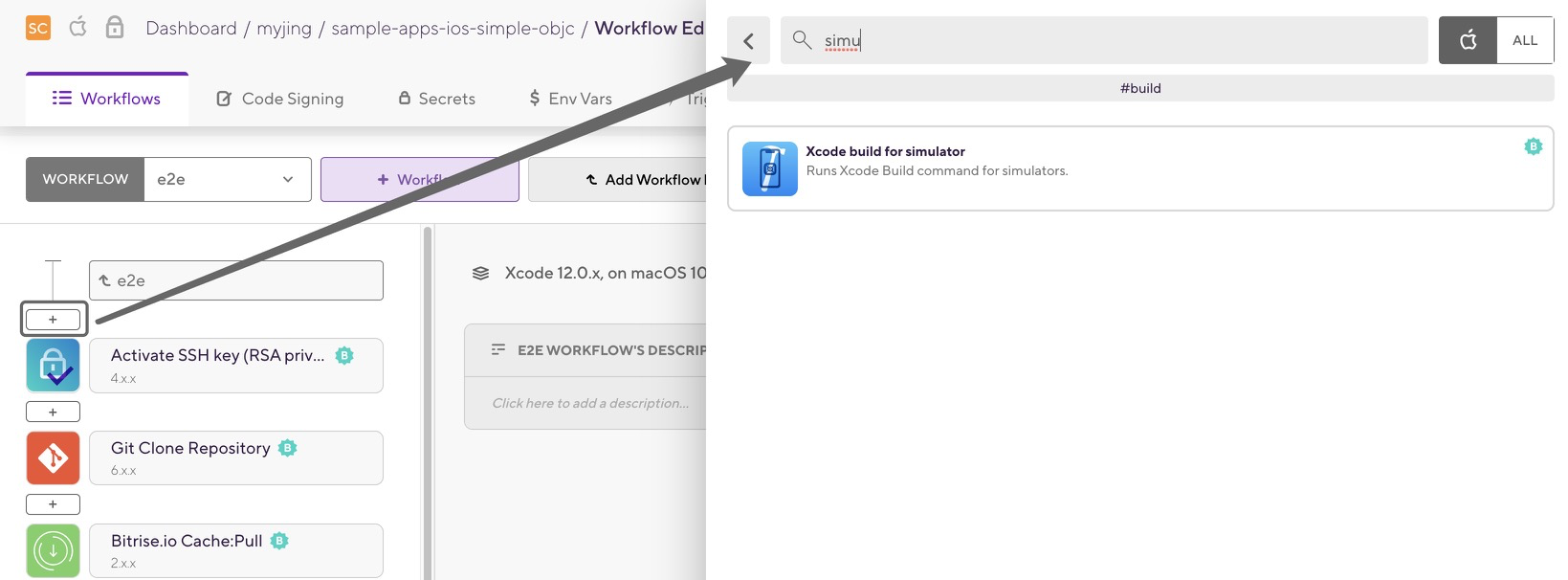 image.png
image.png
接下来请依次添加以下步骤。
添加Emulator并等待启动
第一步是启动模拟器,由于模拟器启动很慢,所以把它放在第一步。且与iOS不同,Bitrise给Android emulator提供了等待启动的步骤,这样就不用担心模拟器连不上了。可以利用上面的方法在ALL选项里搜索到这一步,然后修改API Level, 这个值对应测试代码库文件 android.conf.js 里的platformVersion(10就是29,11就是30):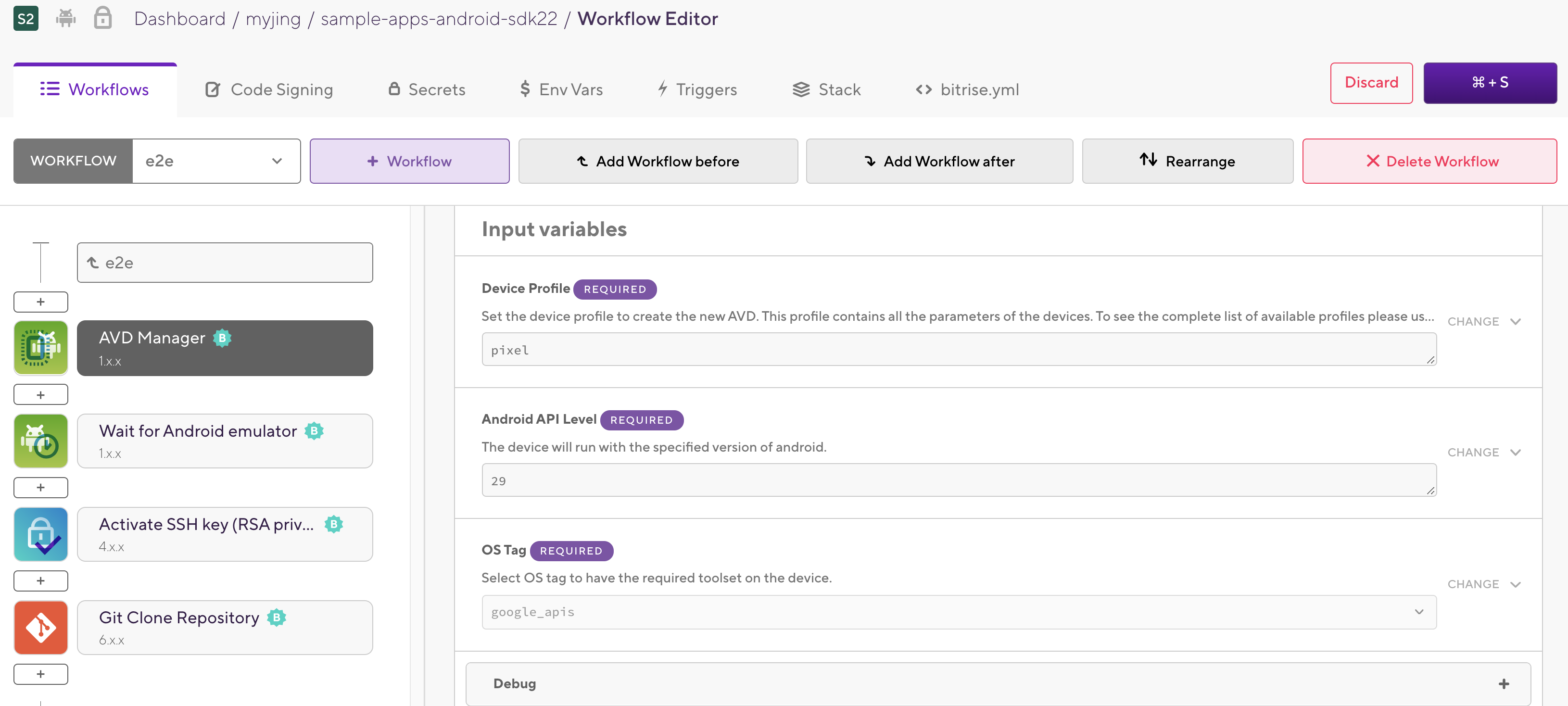 image.png
image.png
这一步不需要改动: image.png
image.png
Activate SSH key& Git Clone
这两步不需要做任何改动,保持默认的配置就好,这两步通常为每个workflow最开始的两个步骤,是用SSH的方式下载主代码库,这里是指 sample-apps-android-sdk22 这个代码库: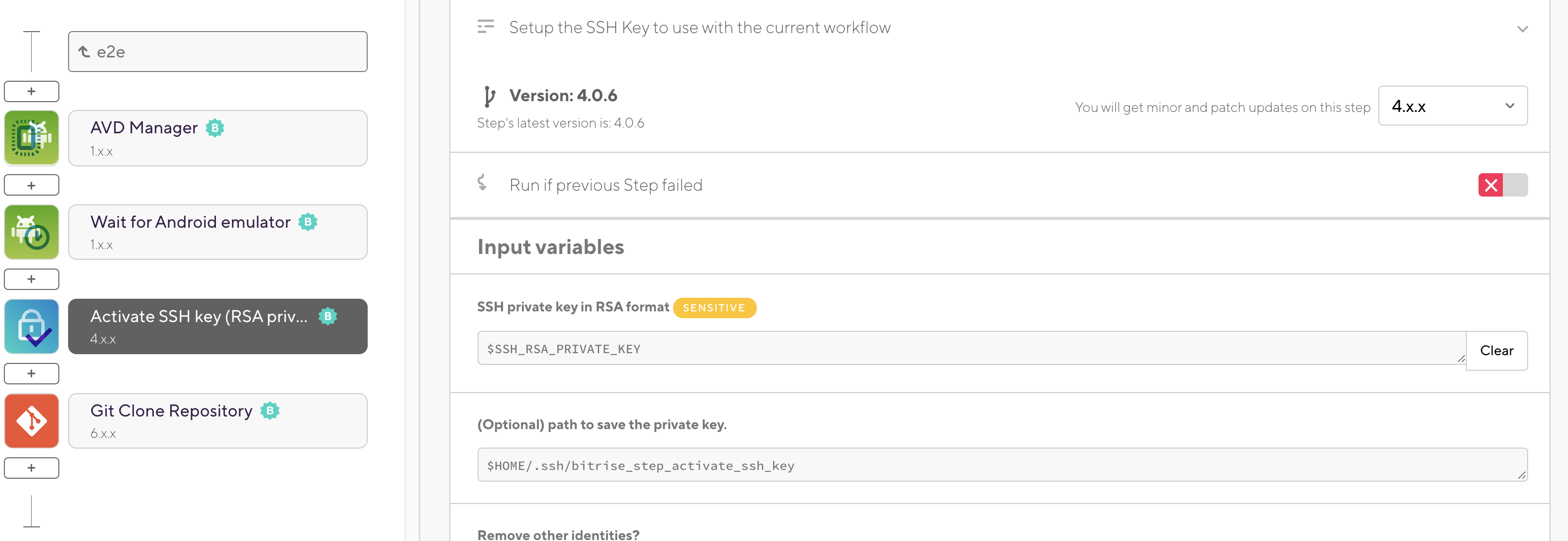 image.png
image.png
我们先保留以上四步,点击右上角保存按钮,之后回到应用页面,选择开始build,选择e2e workflow,然后开始Build: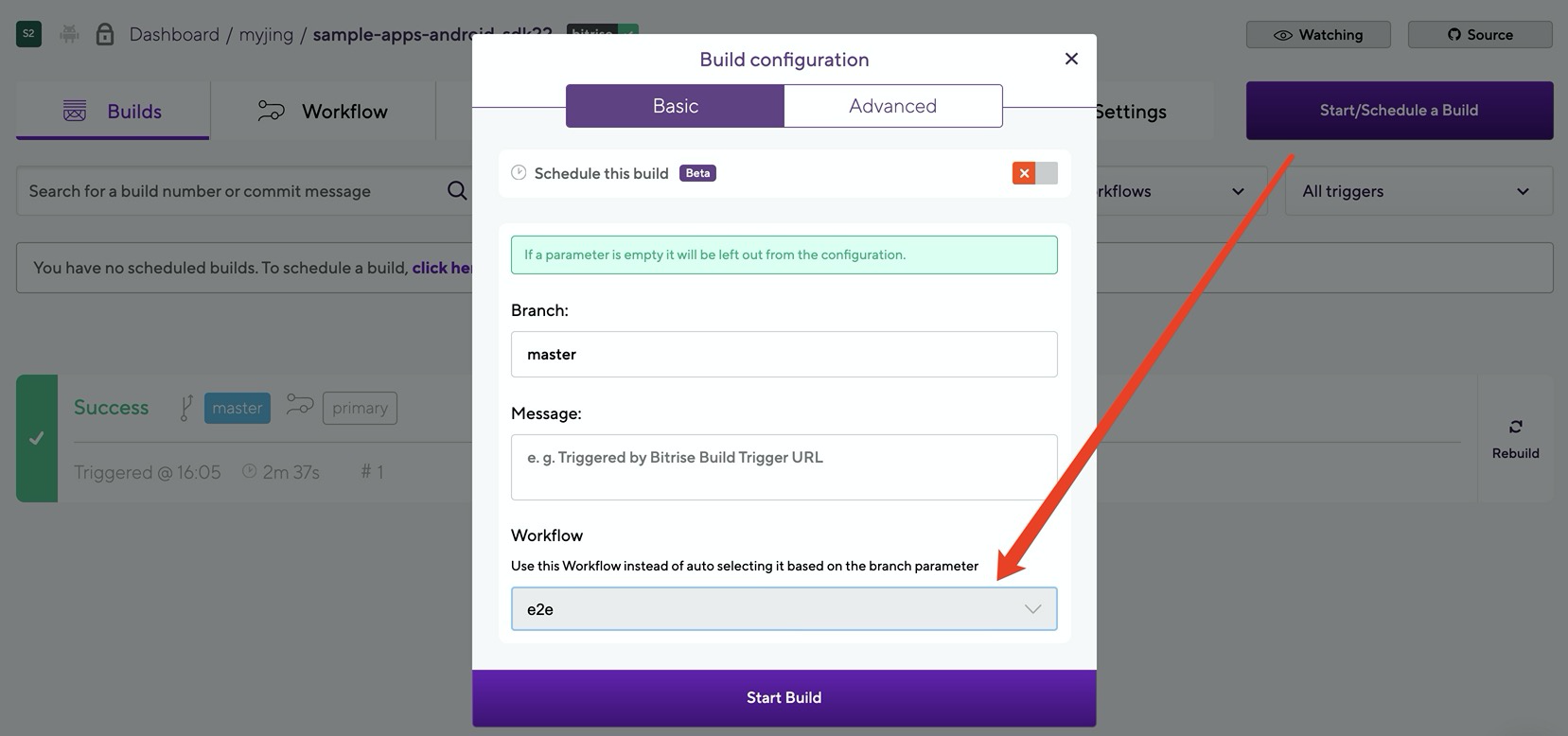 image.png
image.png
请确保运行成功,一般不会有问题的哈,否则自行搜索解决哦: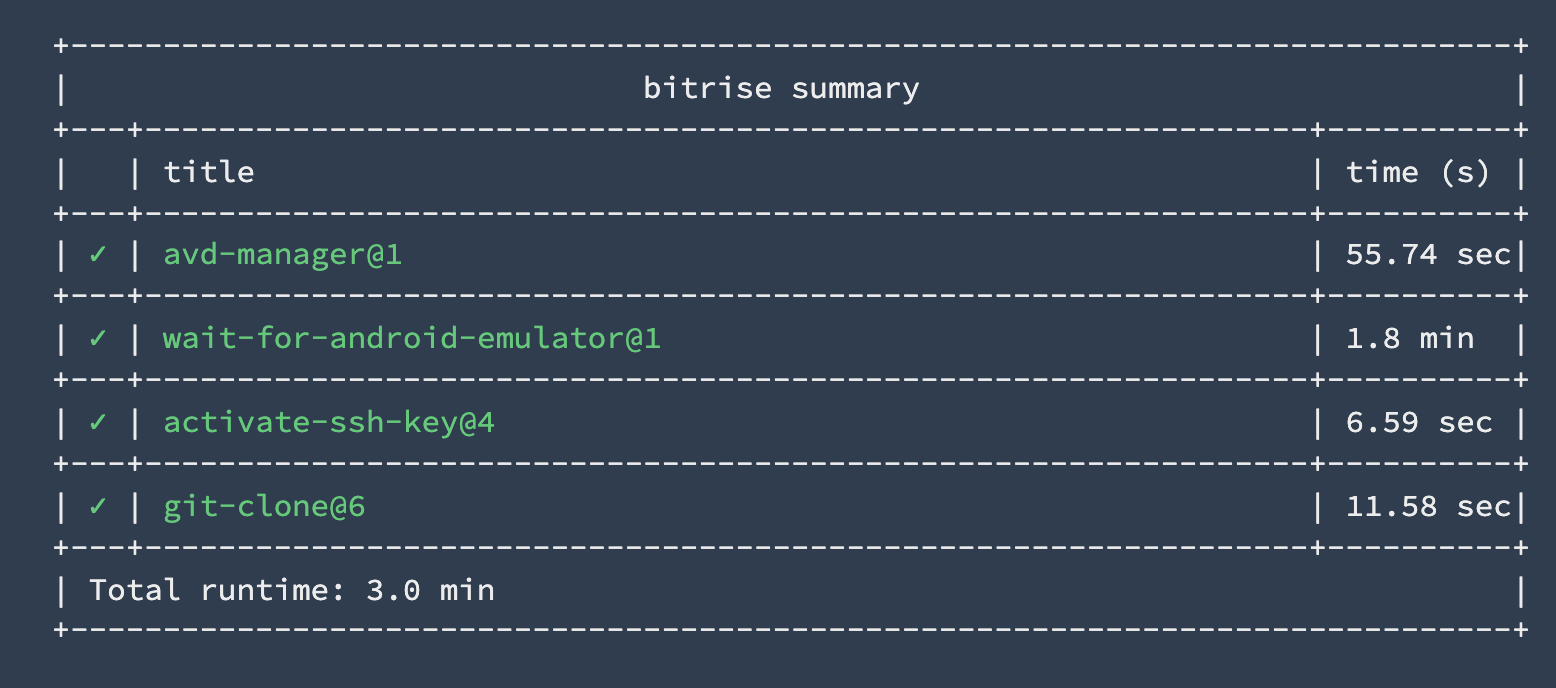 image.png
image.png
克隆测试代码库
然后我们来下载测试代码库,搜索并添加一个Script步骤,内容如下,repo地址请换成自己的哦: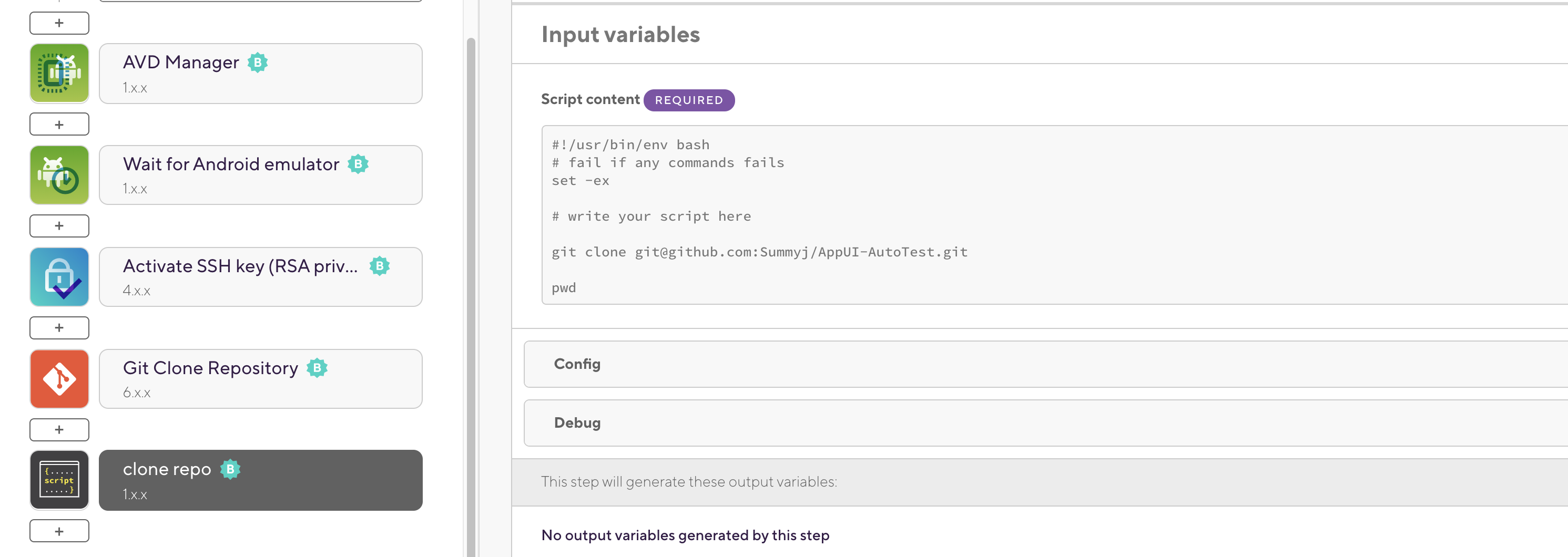 image.png
image.png
然后进入上个build成功的详情页,直接点击rebuild即可: image.png
image.png
这里加上pwd的原因是要找到代码库在Bitrise服务器上的路径,这样就可以知道app的绝对路径了,同时也方便进行下边的步骤: image.png
image.png
然后需要改一下代码库里android.conf.js的app路径,这里我的代码库也已经改好了: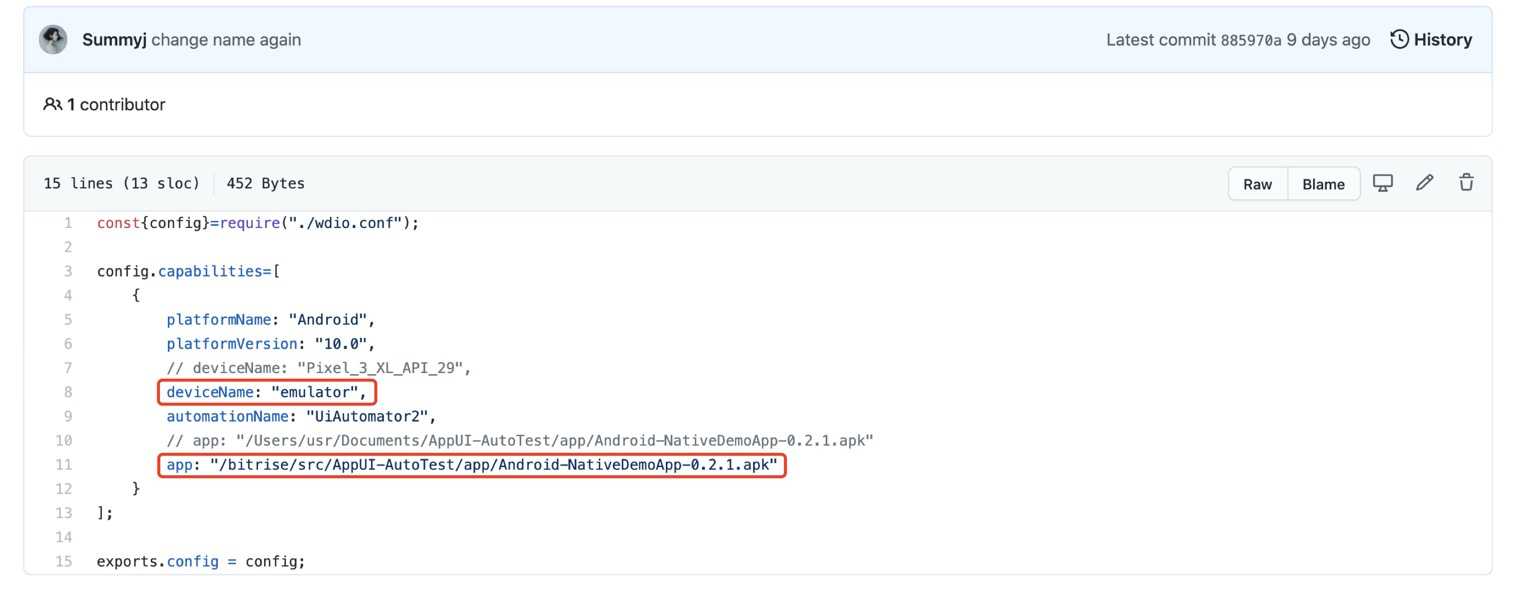 image.png
image.png
与iOS不同,在Bitrise配置时,这里deviceName的值不是某个具体设备名称,比如“iPhone 11”,而是固定的“emulator”。
下载代码库依赖
同样搜索并添加一个Script步骤,内容如下: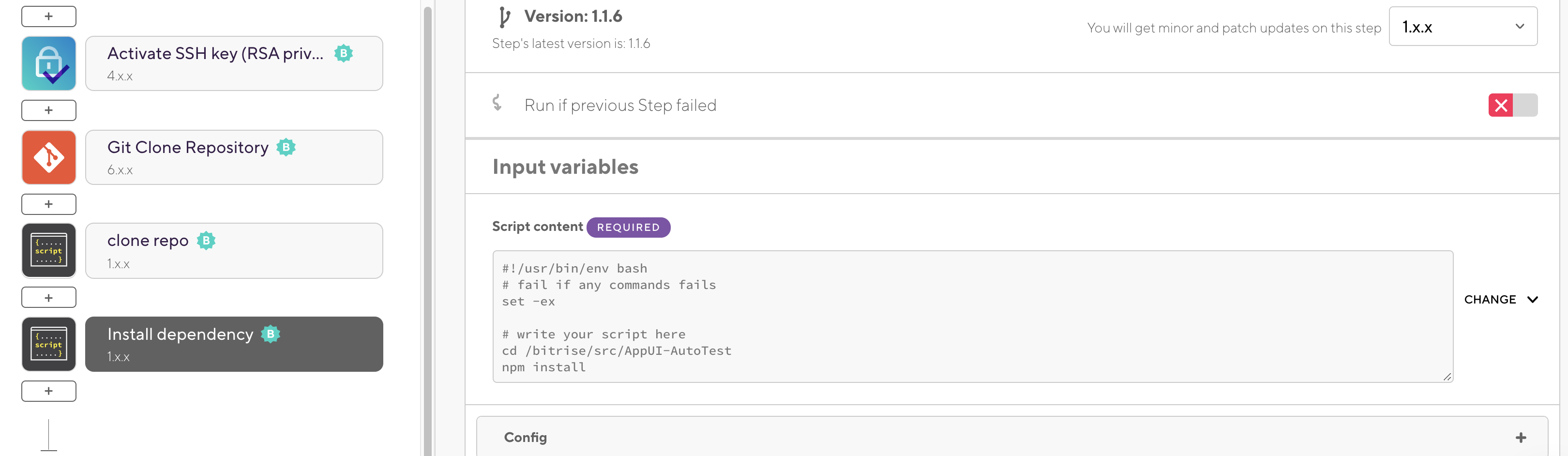 image.png
image.png
执行测试
终于到了关键的一步了,执行测试,添加Script步骤,内容如下: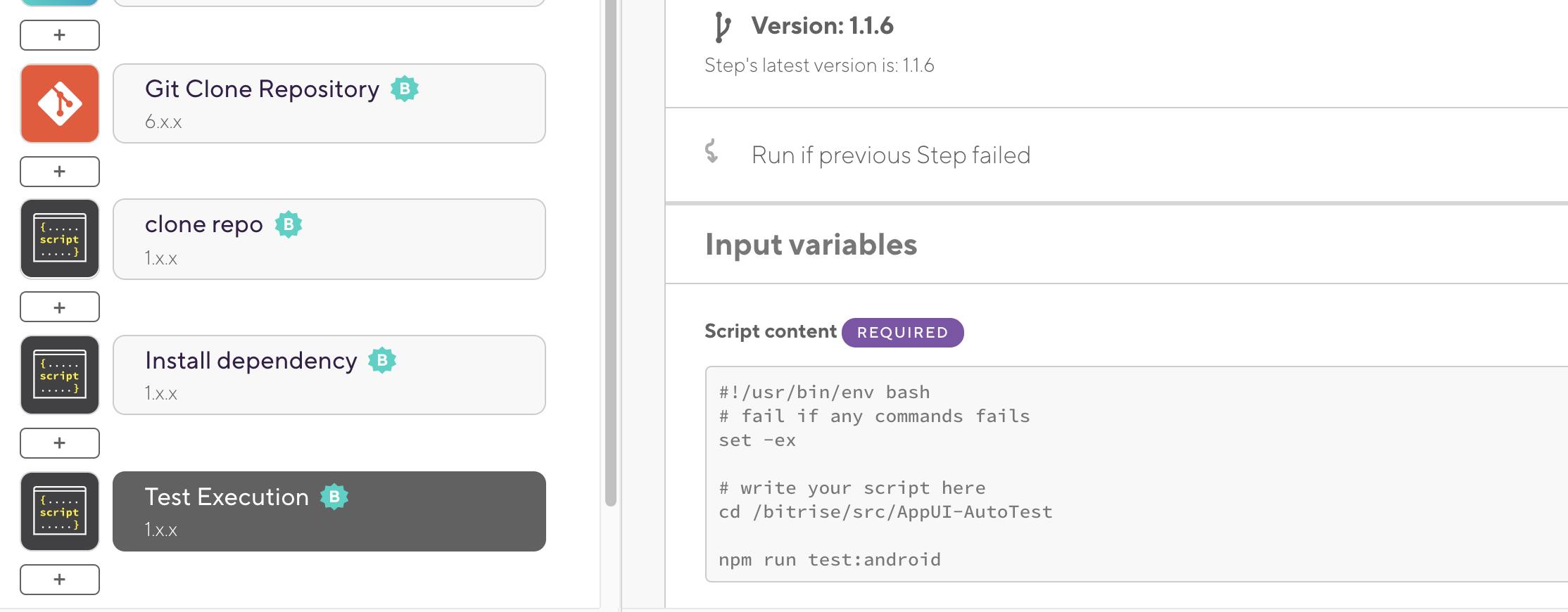 image.png
image.png
这次我们不直接运行rebuild,而是选择“Rebuild with remote access”,与iOS不同,Bitrise只给安卓提供了通过Terminal连接Bitrise的远程机器,在此机器上会运行我们的workflow: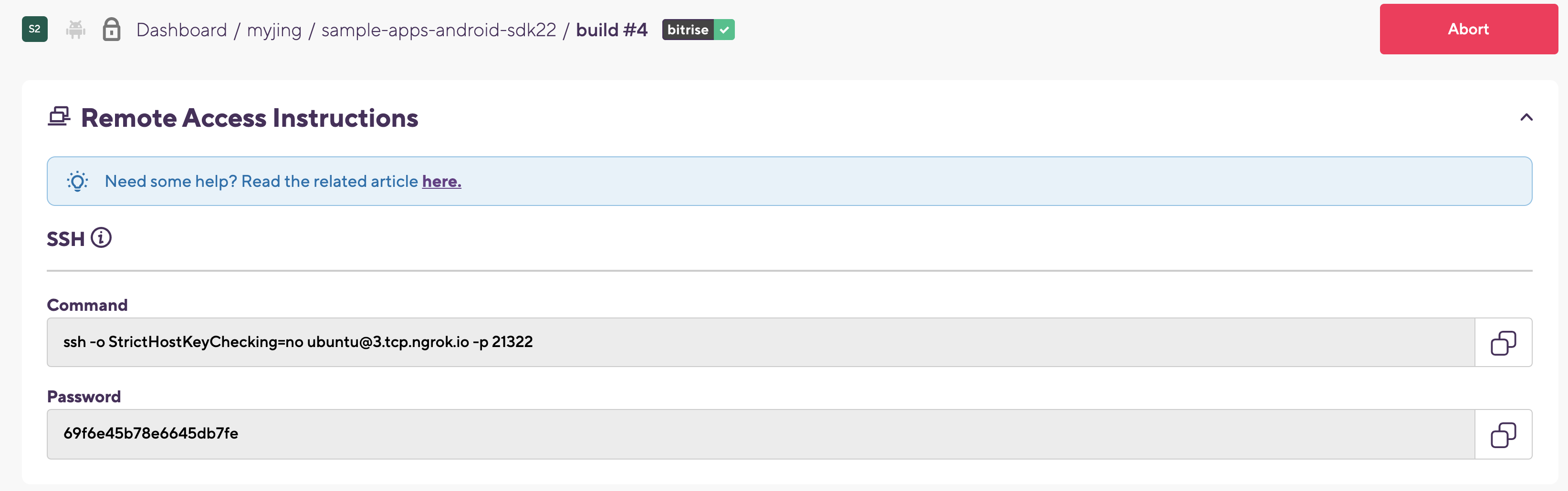 image.png
image.png
按照Bitrise提供的地址和密码连接即可(每次运行地址和密码都会变),但只能通过命令行访问,不能直观的看到机器,可以看到我们的测试代码库: image.png
image.png
耐心等待,测试就会开始执行并且运行成功,虽然不能通过screen sharing连接服务器直观看到测试执行,但有了等待模拟器的步骤,只要测试代码没有问题,运行速度会很快且成功率高: image.png
image.png
导出测试报告&部署到Bitrise
之后搜索添加test report和deploy步骤,就可以在每次运行后看到测试报告了,这里要改路径为下图: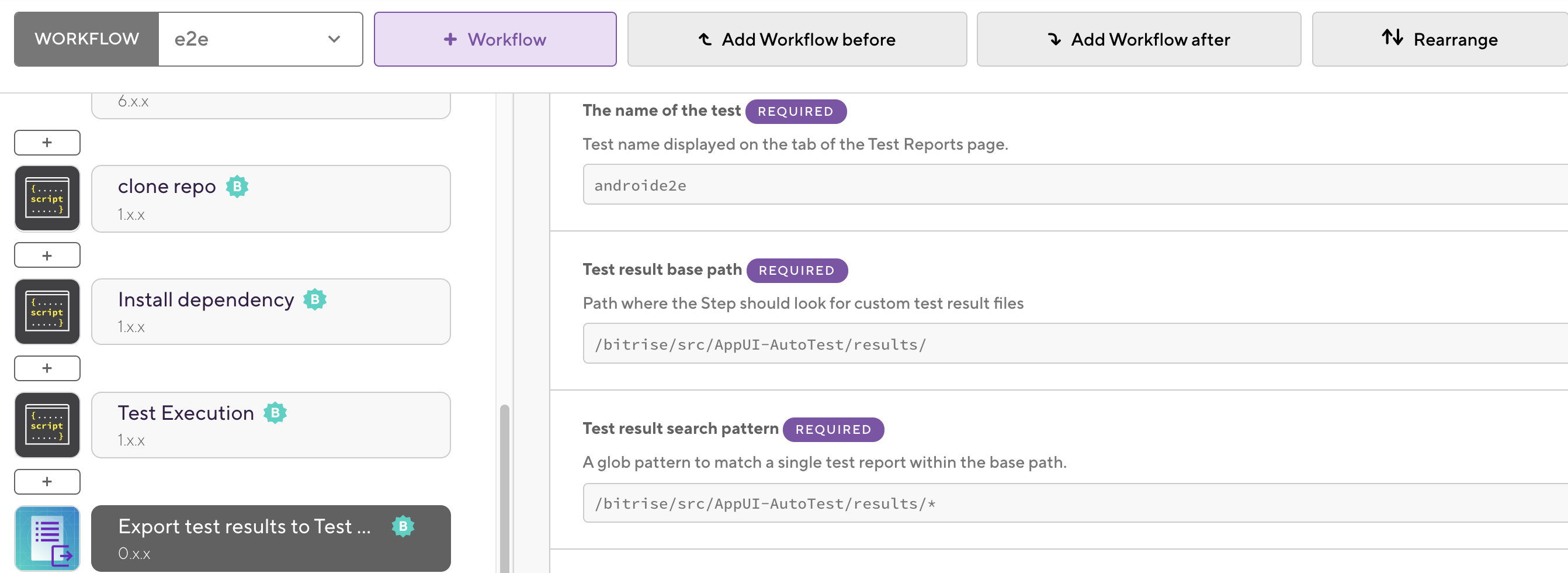 image.png
image.png
这个就用系统默认的输入,不用改啥: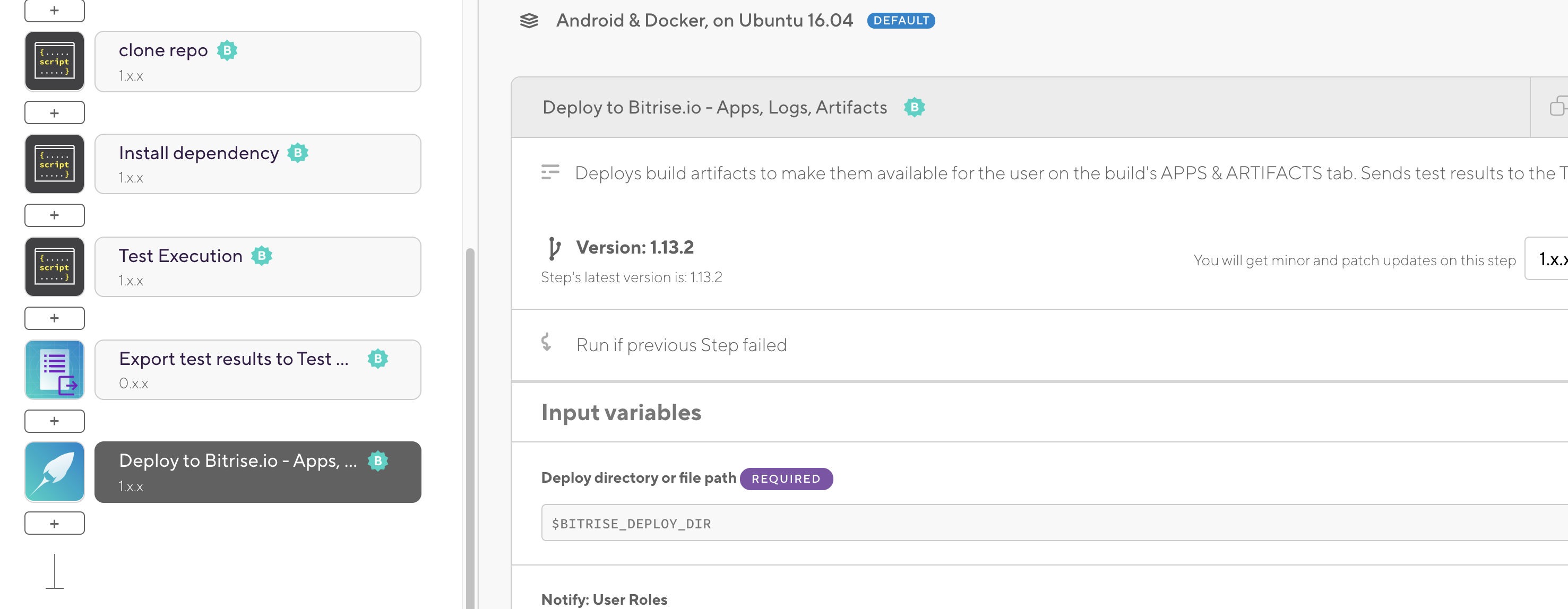 image.png
image.png
运行后查看: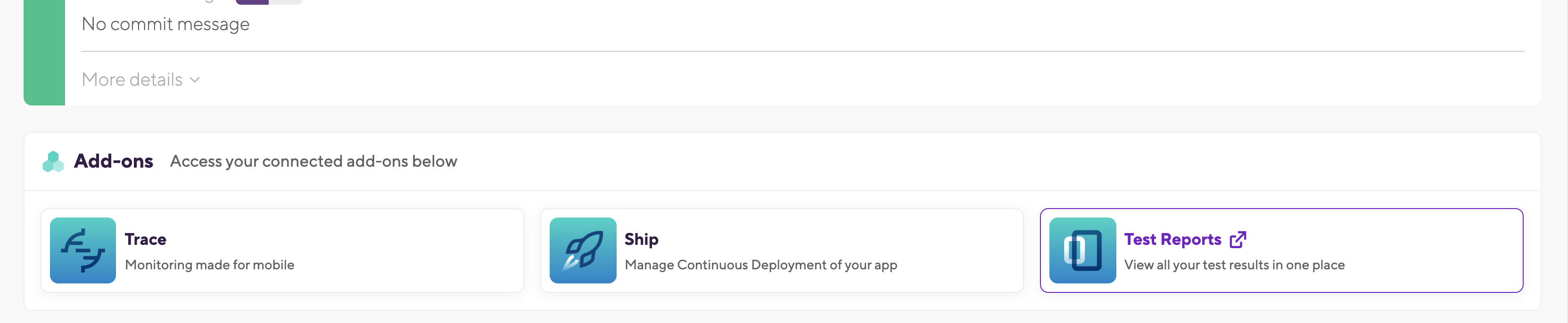 image.png
image.png
忽略这个iphone11的名字哈,不知道为啥会带上这个,本来应该是android-emulator之类的开头,不过不要在意这些细节哈哈哈,成功了就行: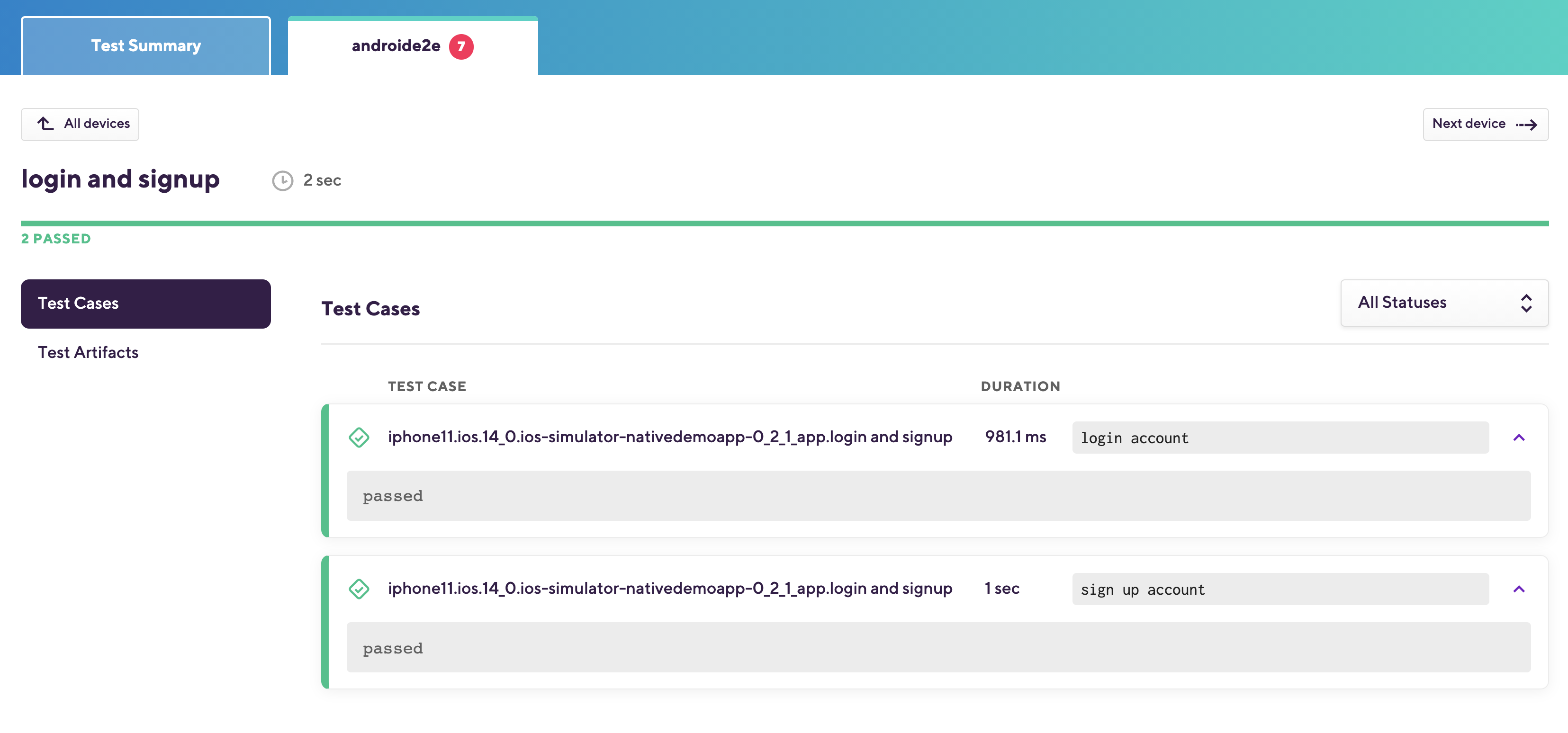 image.png
image.png
结束之后
AppUI自动化入门系列到这里就结束啦,不知不觉已经写了一万多字呢,虽然是机器写的,但是手也很酸呐哈哈哈。希望能给大家带来一些新知识和新启发,测试君冲鸭!!!