UiAutomator初体验(下)
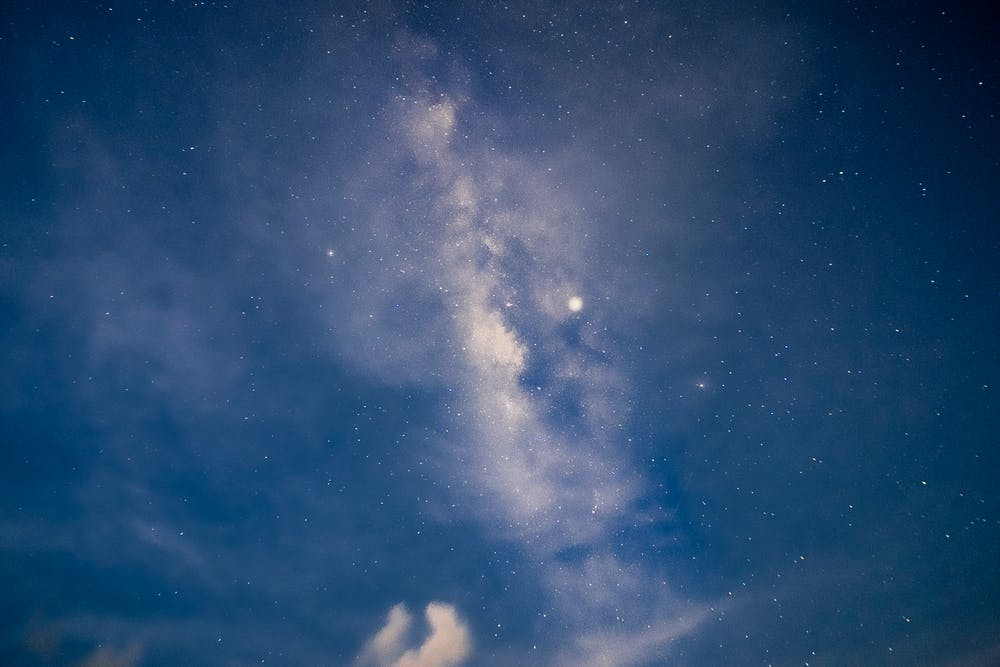
上篇博客我们用UiAutomator编写了一个可以用命令行运行的测试,那它就肯定可以集成到CI上,没有完成的同学也不用担心,可以先fork 我的代码库 和 模拟的Android开发代码库 到你的github账户,然后注册一个 Bitrise 账号即可。
创建Android应用
这里直接复用 之前博客 相同部分的内容,按照步骤做就可以了。
添加UiAutomator workflow
依次点击页面右侧App -> Workflow ,进入Workflow编辑页面,点击 “+ Workflow” 新增一个名为UiAutomator的 workflow:
 新建workflow(忽略这里的名字哈)
新建workflow(忽略这里的名字哈)
然后自动进入该workflow的编辑页面,我们将在此workflow下载测试代码库并执行测试,页面左侧为该workflow的执行步骤和内容,Bitrise可能会默认预置一些步骤,点击左侧 + 号可以打开新增步骤页面,搜索你想要的步骤然后点击,它就会被添加到workflow里:
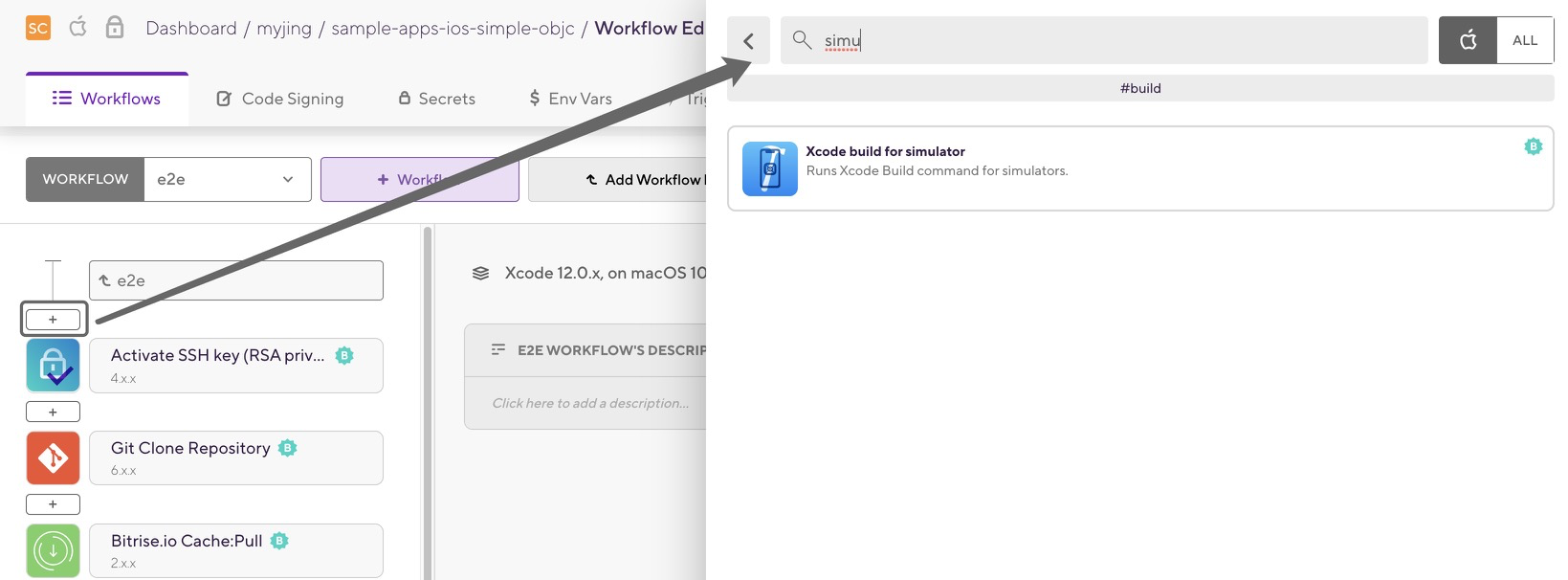 添加执行步骤(忽略这里的名字哈)
添加执行步骤(忽略这里的名字哈)
接下来请依次添加以下步骤。
Activate SSH key& Git Clone
这两步通常为每个workflow最开始的两个步骤,不需要做任何改动,保持默认的配置就好,意思是说用SSH的方式下载主代码库,这里是指上面fork的模拟的Android开发代码库:
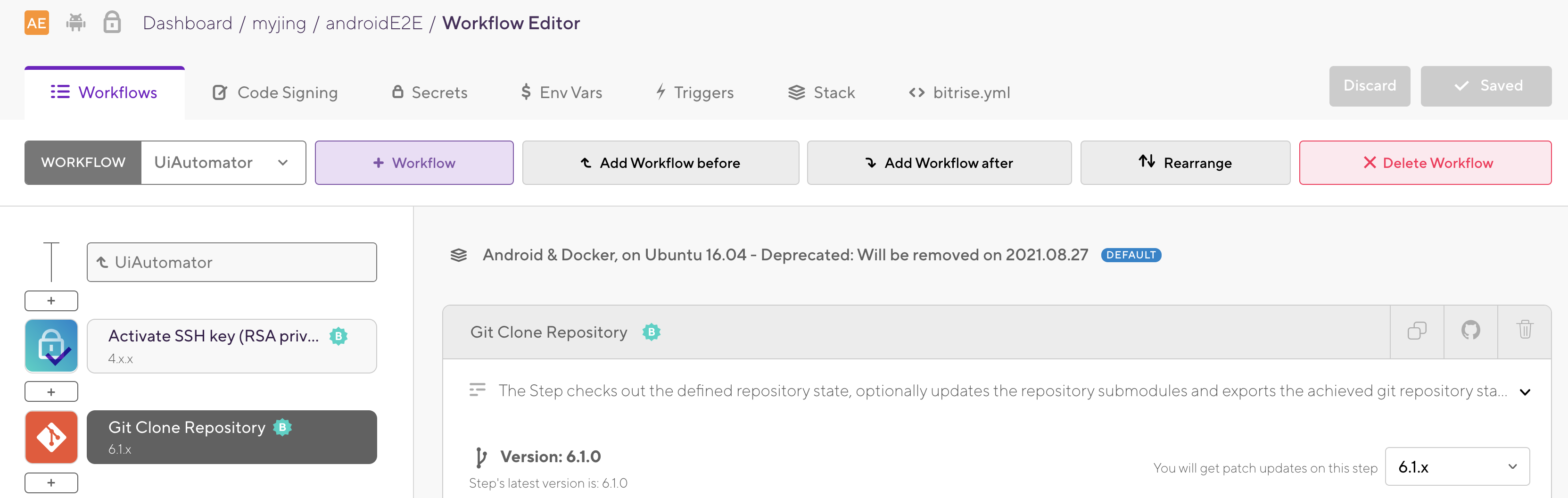 下载主代码库
下载主代码库
克隆测试代码库
第三步是下载测试代码库,搜索并添加一个Script步骤,直接git clone即可,repo地址请换成自己的哦,Bitrise会把测试代码库下载到$BITRISE_SOURCE_DIR,也就是/bitrise/src/这个目录下:
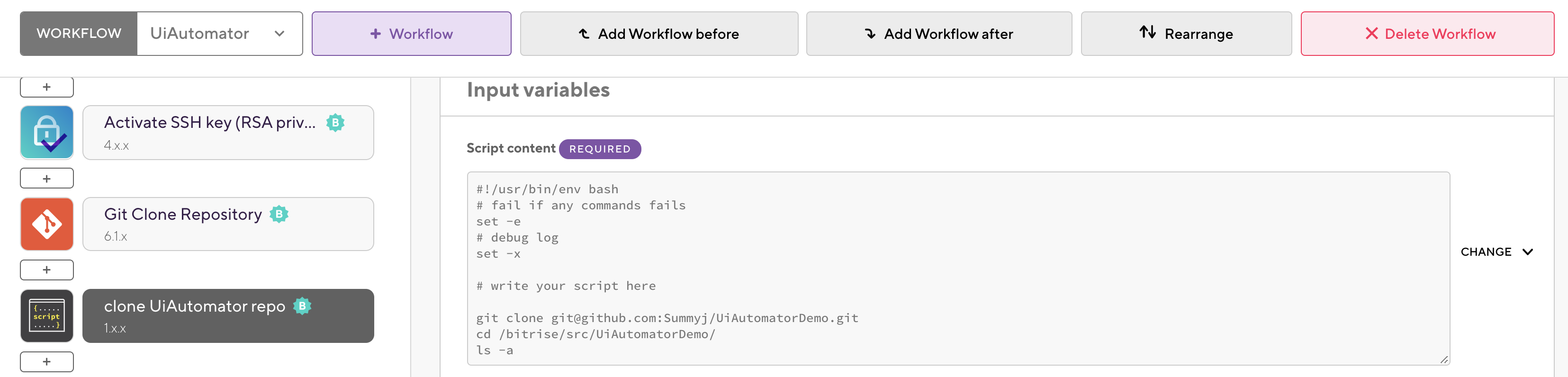 下载测试代码库
下载测试代码库
添加安卓模拟器
然后是创建并启动模拟器,和在本地运行测试一样,运行之前得确保模拟器开启,这里我将默认的API Level改成了29,因为比较常用:
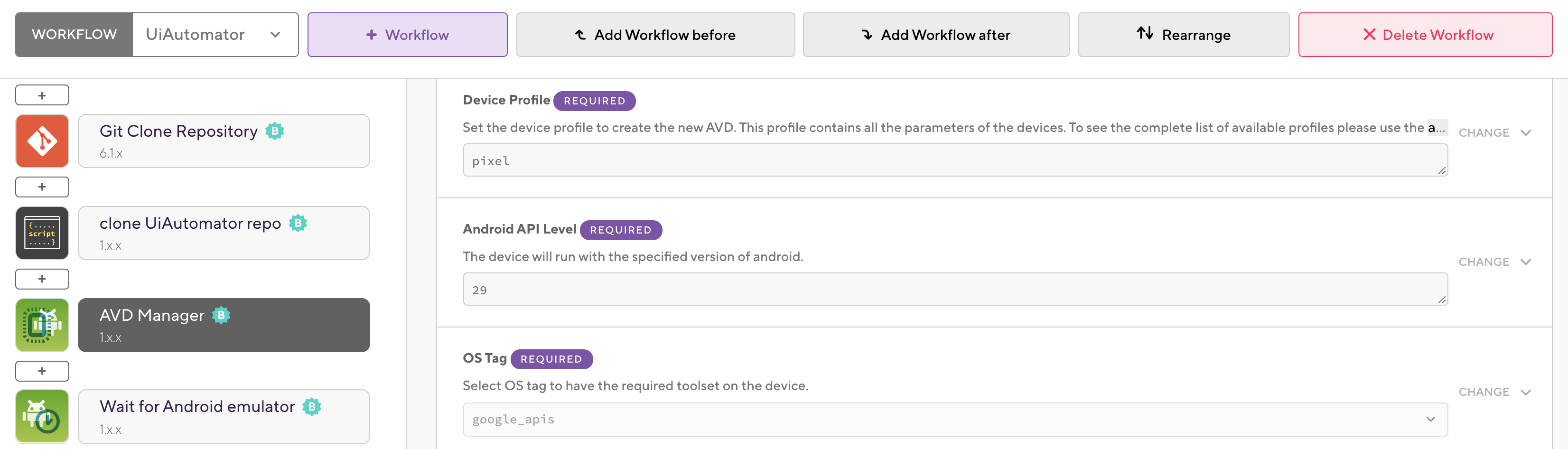 创建模拟器
创建模拟器
等待模拟器启动
接着等待模拟器启动,默认是等待5分钟,这里我增加到了10分钟:
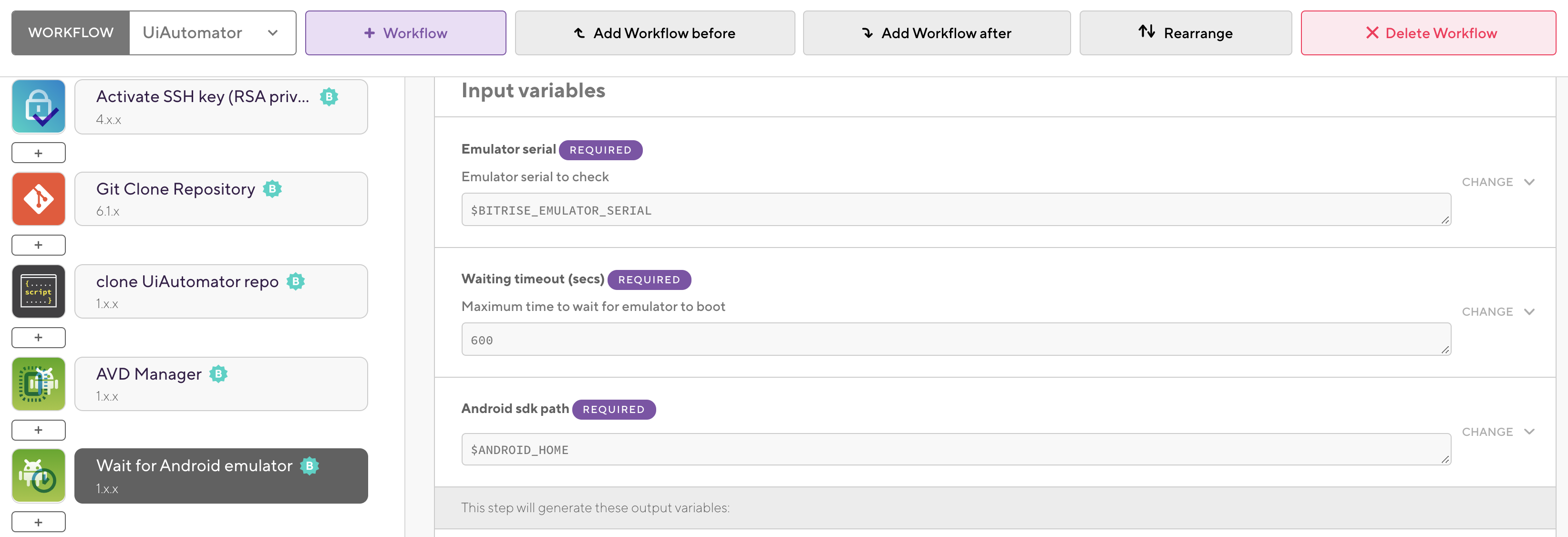 等待模拟器启动
等待模拟器启动
安装测试App
接下来就是在模拟器里安装App了,我把测试App也保存到了代码库里,这里使用adb install命令来安装指定位置下的apk文件:
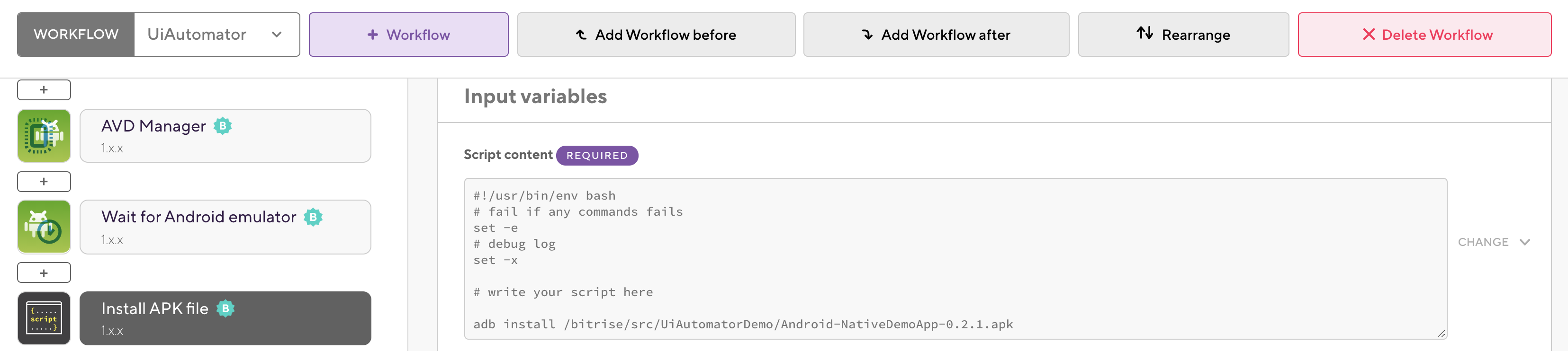 安装Apk
安装Apk
执行测试
终于到了关键的一步了,执行测试,上篇博客中提到可以用两种命令执行测试,一个是gradle,一个是adb,因为用gradle执行可以生成一个测试报告,为了方便接下来的步骤,这里选择用gardle:
 执行测试
执行测试
导出测试报告&部署到Bitrise
之后搜索添加test report和deploy步骤,就可以在每次运行后看到测试报告了,上篇博客同样提到gradle执行测试后,会生成html和xml两种格式的测试报告,由于Bitrise只能解析xml格式的测试报告,所以改路径为下图xml文件所在位置,接着添加depoly步骤后才能运行之后看到测试报告,不需要做任何改动,保持默认的配置就好:
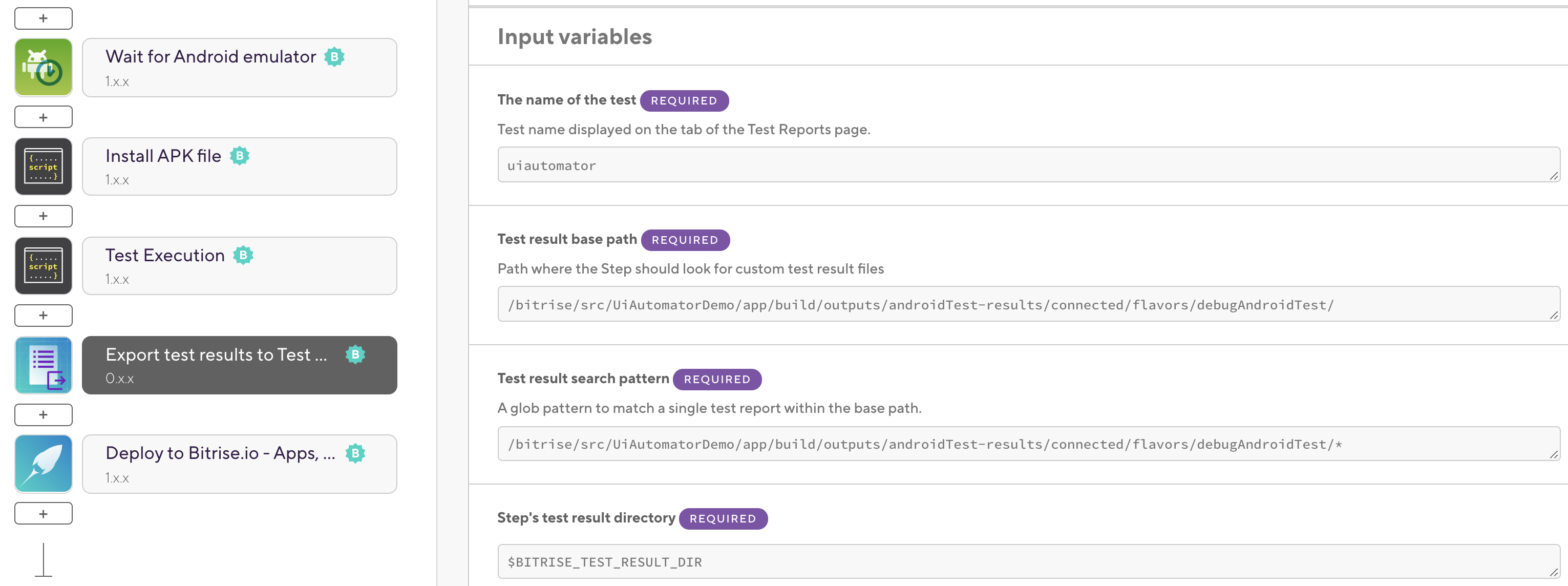 导出测试报告
导出测试报告
添加环境变量
有时候为了安全考虑,代码里不能明文存储像账号密码之类的测试数据,所以这里我将账号密码保存成Bitrise的环境变量:
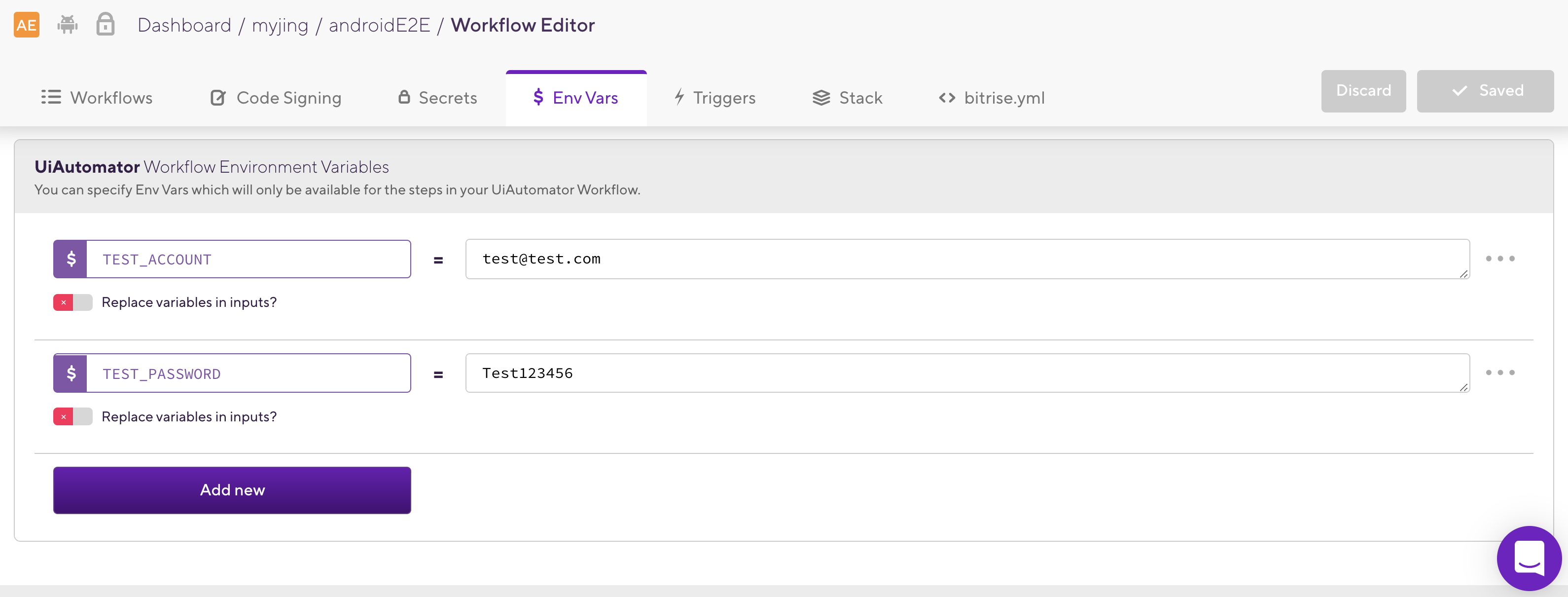 Bitrise添加环境变量
Bitrise添加环境变量
接着在代码里用getenv()方法获取环境变量即可,本地运行的话再赋个值就可以了:
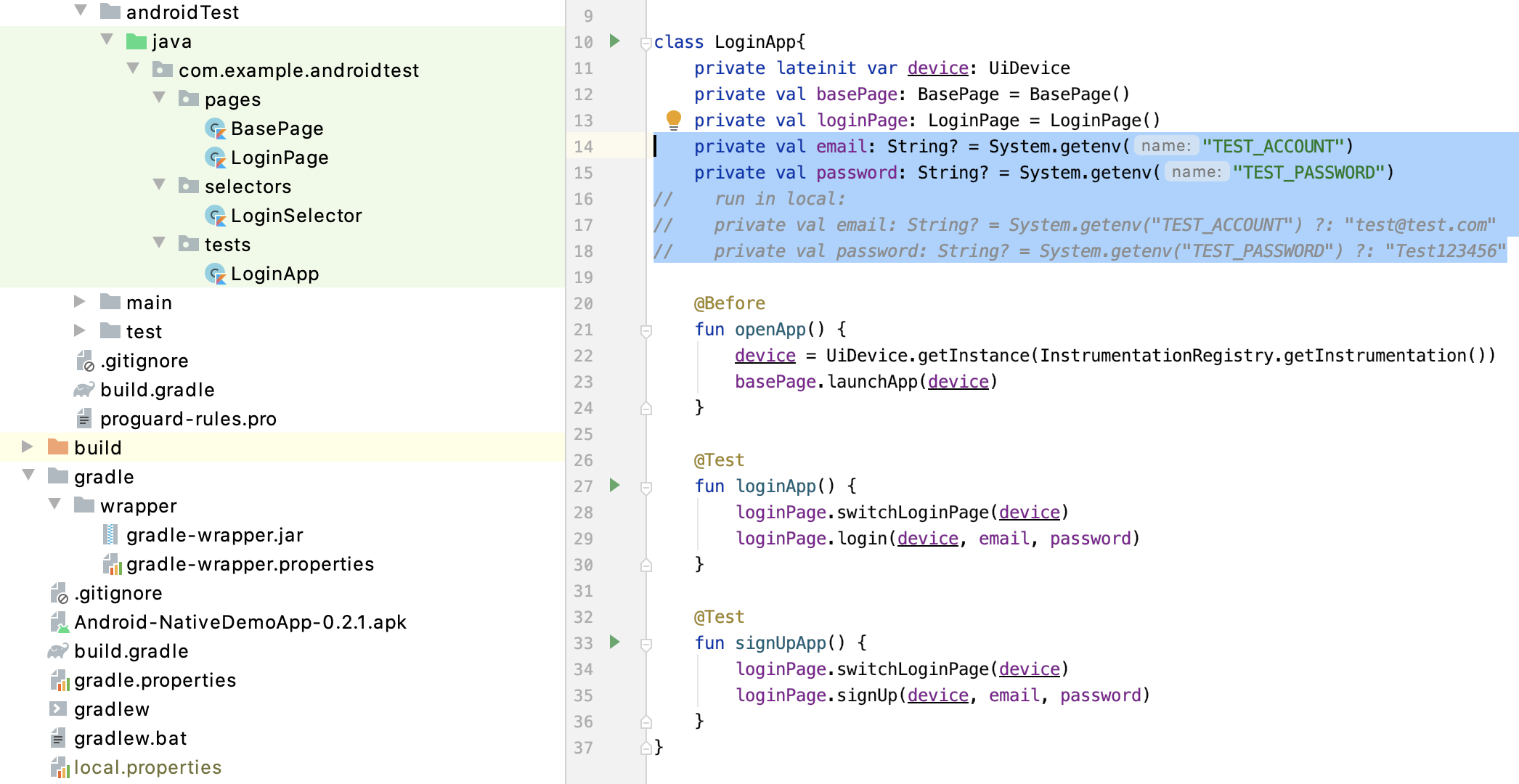 获取环境变量
获取环境变量
运行workflow
运行过程
万事皆备,就可以运行workflow了,点击右上角保存按钮,之后回到应用页面,选择开始build,选择UiAutomator workflow,然后开始Build:
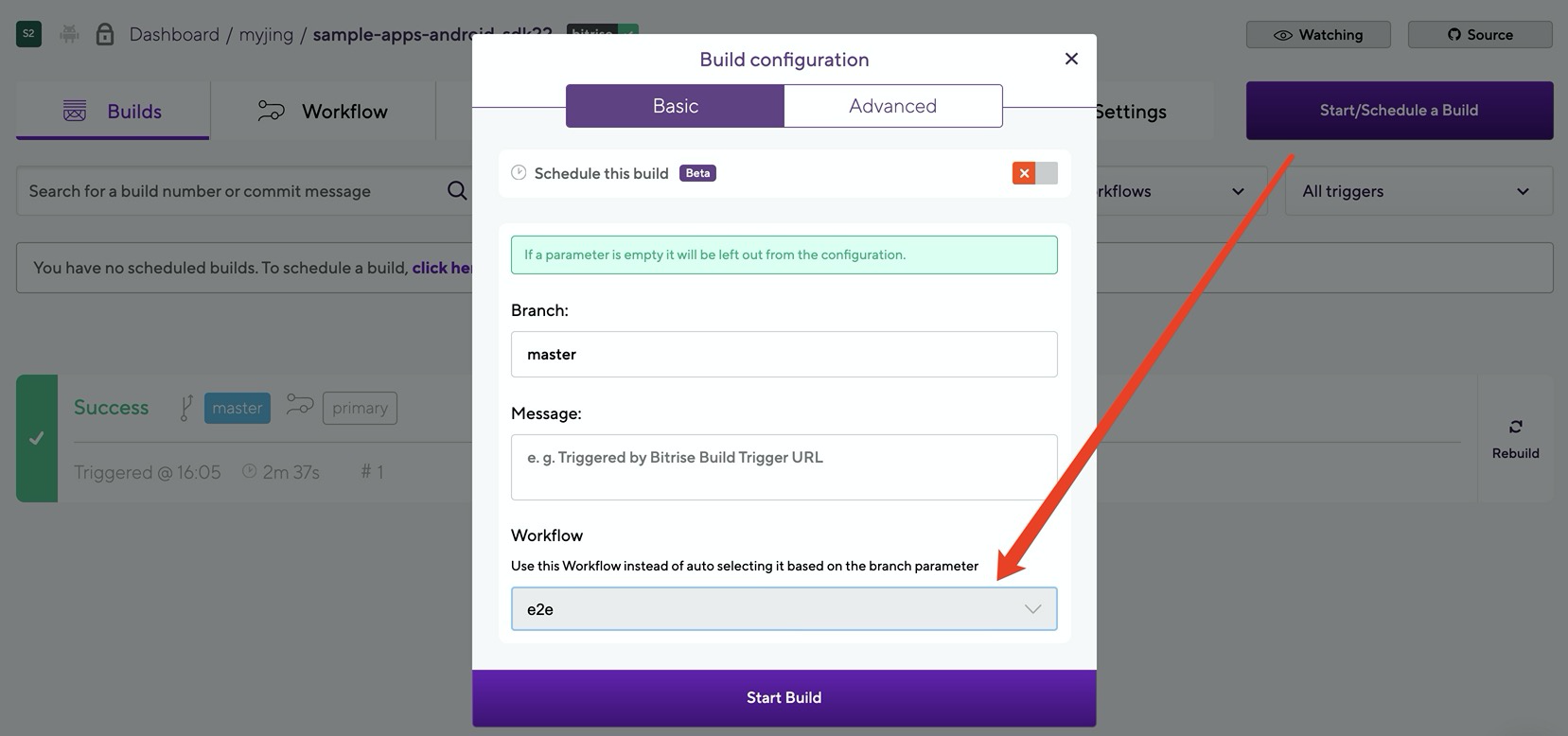 首次运行workflow((这里是之前文章里的图))
首次运行workflow((这里是之前文章里的图))
以后再运行,可以像上边一样设置Build,更方便的是进入上个build的详情页,直接点击rebuild就可以再次运行了:
 Rebuild(这里是之前文章里的图)
Rebuild(这里是之前文章里的图)
也可以选择“Rebuild with remote access”,Bitrise给安卓应用提供了远程机器,在此机器上会运行我们的workflow: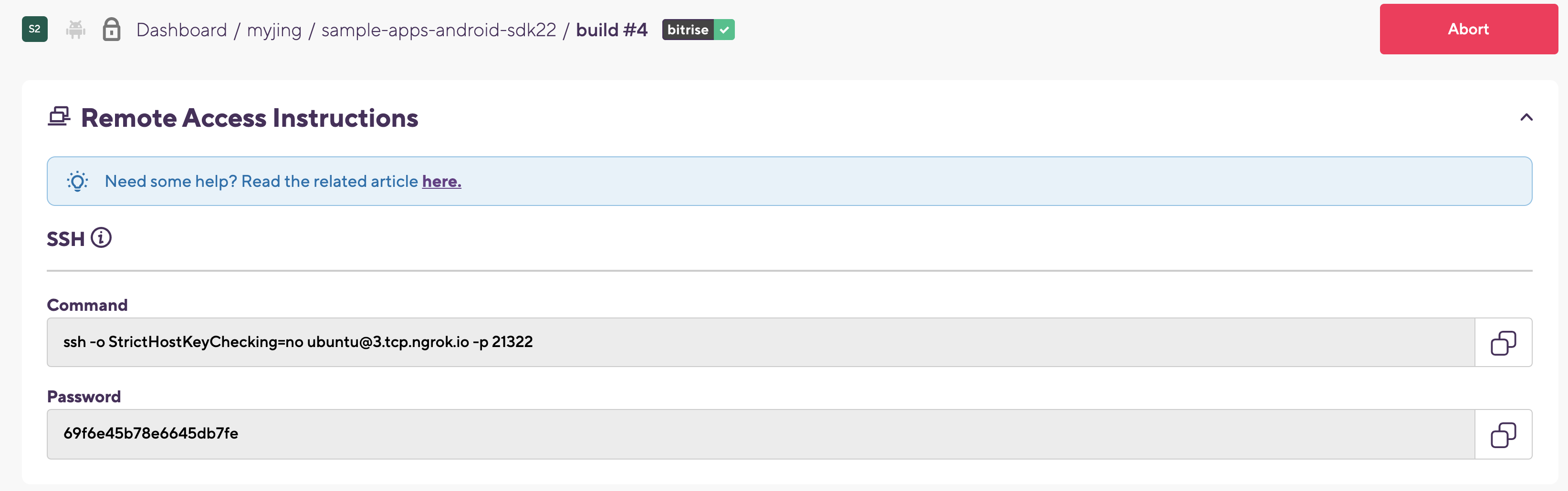 Rebuild with remote access(这里是之前文章里的图)
Rebuild with remote access(这里是之前文章里的图)
可以按照Bitrise提供的地址和密码连接该机器(每次运行地址和密码都会变)。
运行结果
如果上面的步骤都设置正确,应该是可以运行成功的,失败的话大概率应该是上边配置不对,自行解决哦:
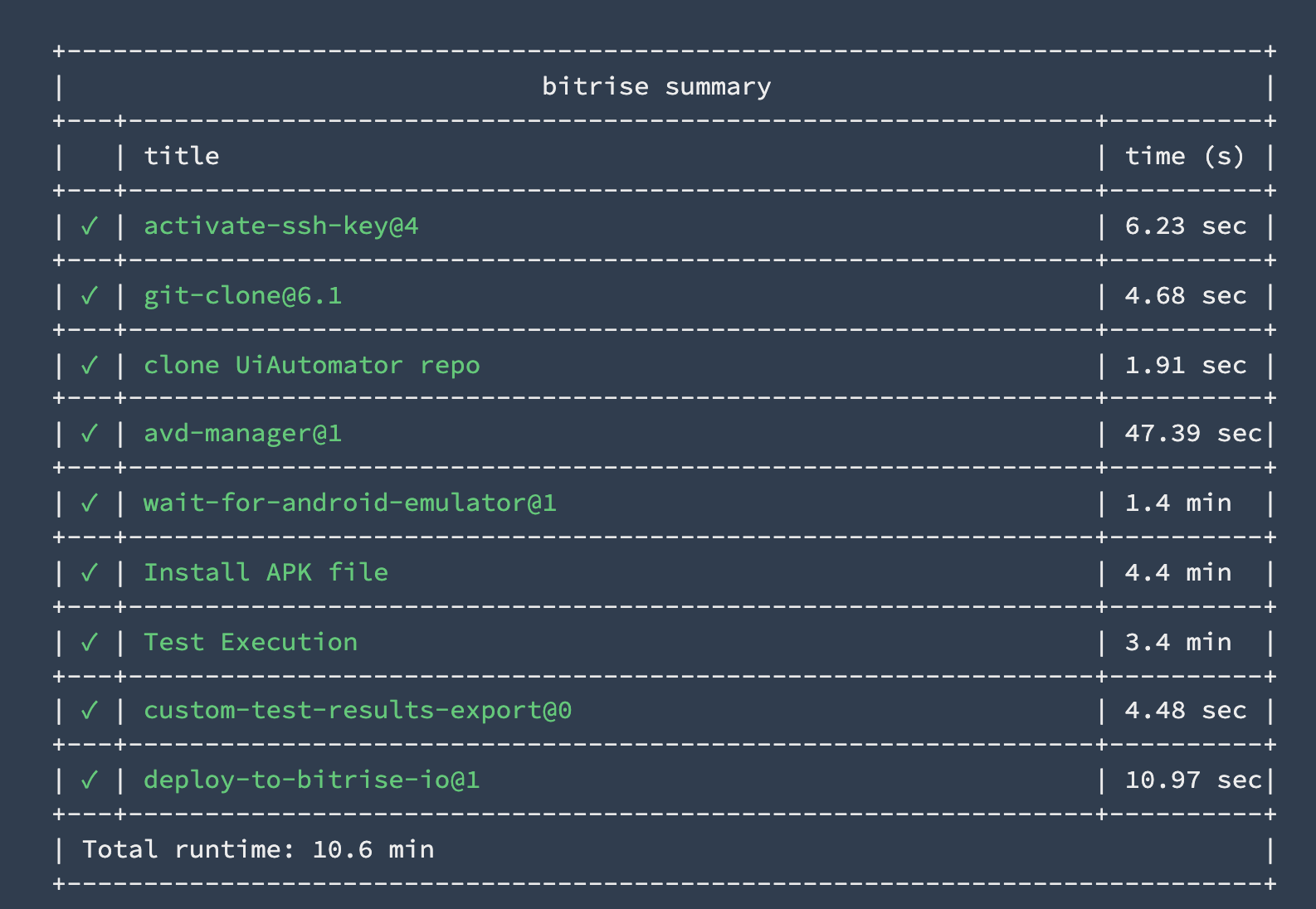 运行结果
运行结果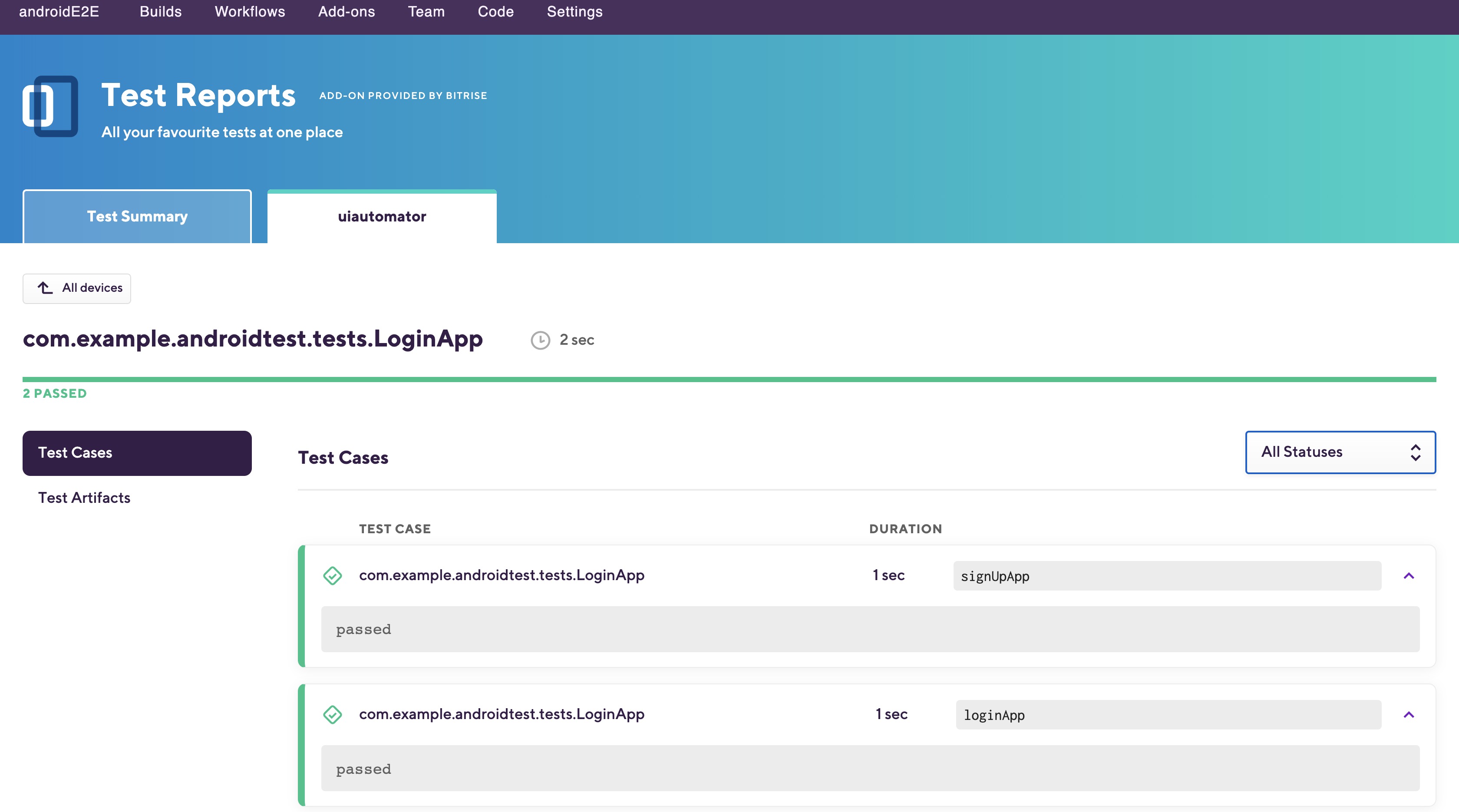 测试报告
测试报告
一共10分钟,测试跑了3分半左右,但真正执行测试的时间应该只有几十秒,其他都是在下载依赖:
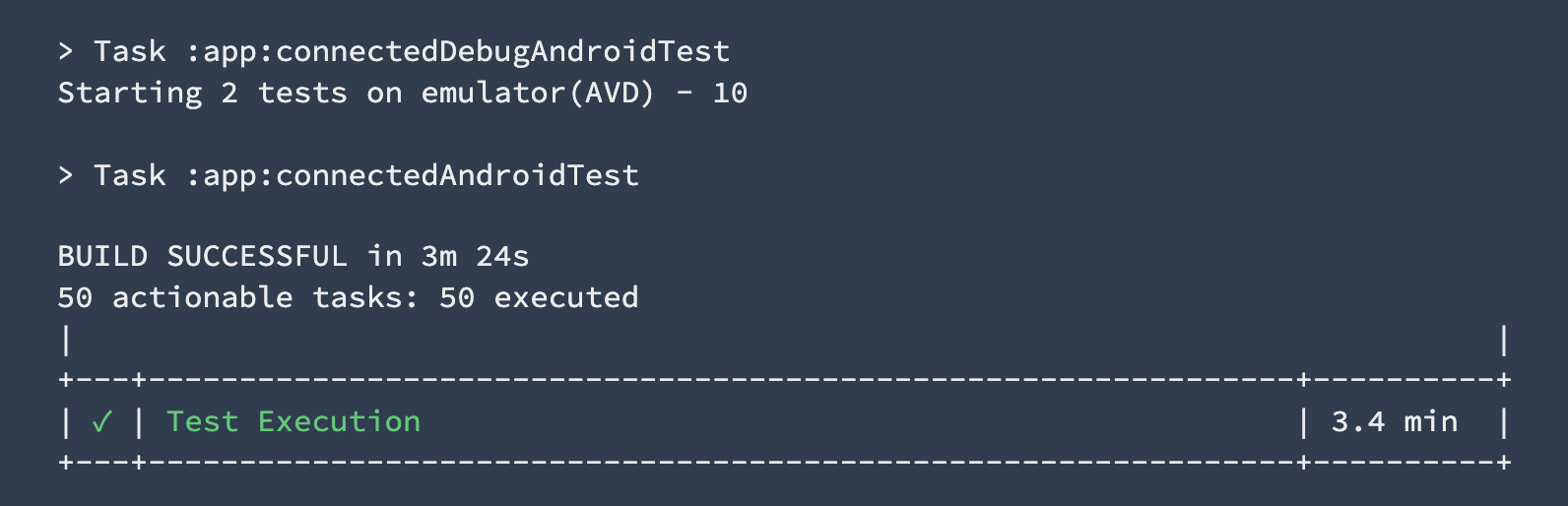 测试日志
测试日志
然后发现模拟器安装测试APP这一步花的时间很长,通常得5分钟左右:
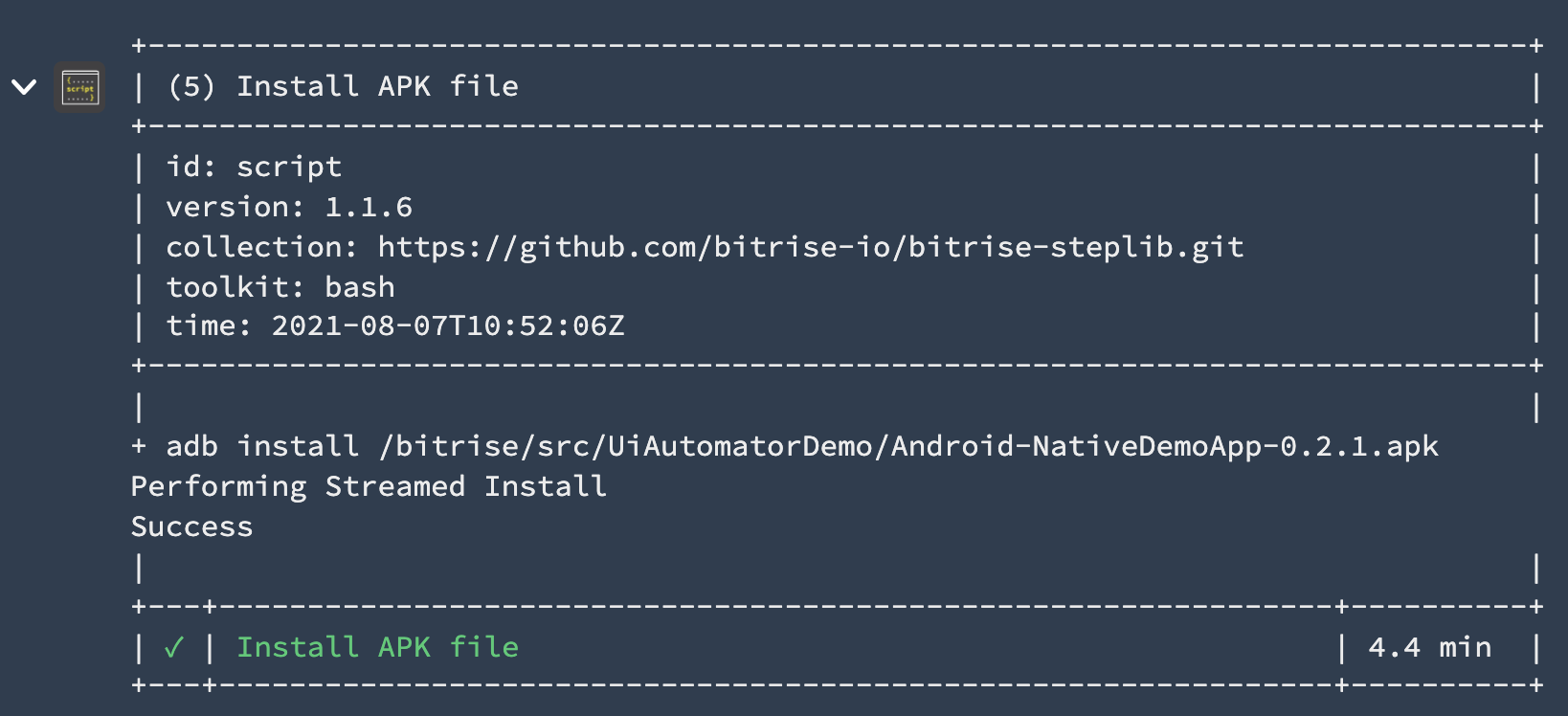 安装apk日志
安装apk日志
有时时间更长甚至会失败,没找到解决办法,但失败的情况比较少,重跑就行,所以先不管了:
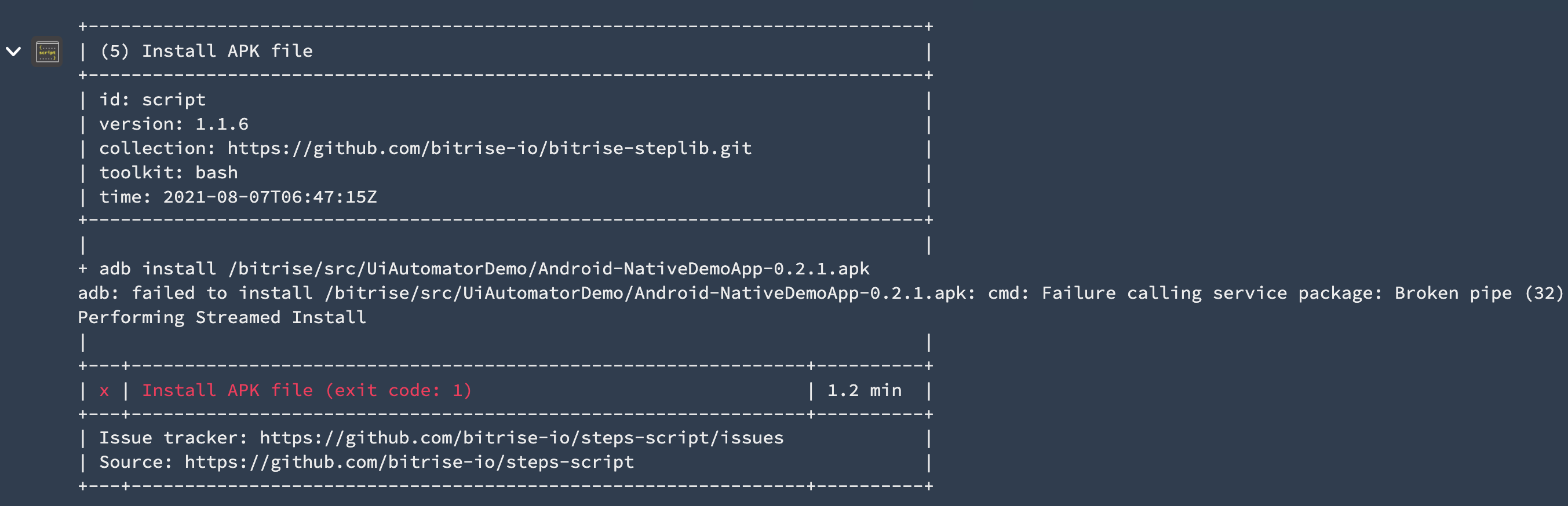 安装失败
安装失败
尝试用adb运行测试
试过不导出测试报告,用adb在CI执行测试,但会报一个互斥锁的错误,感觉在CI上太难连到模拟器了,上边在模拟器安装apk的步骤也很费劲,所以最好不用adb命令吧。
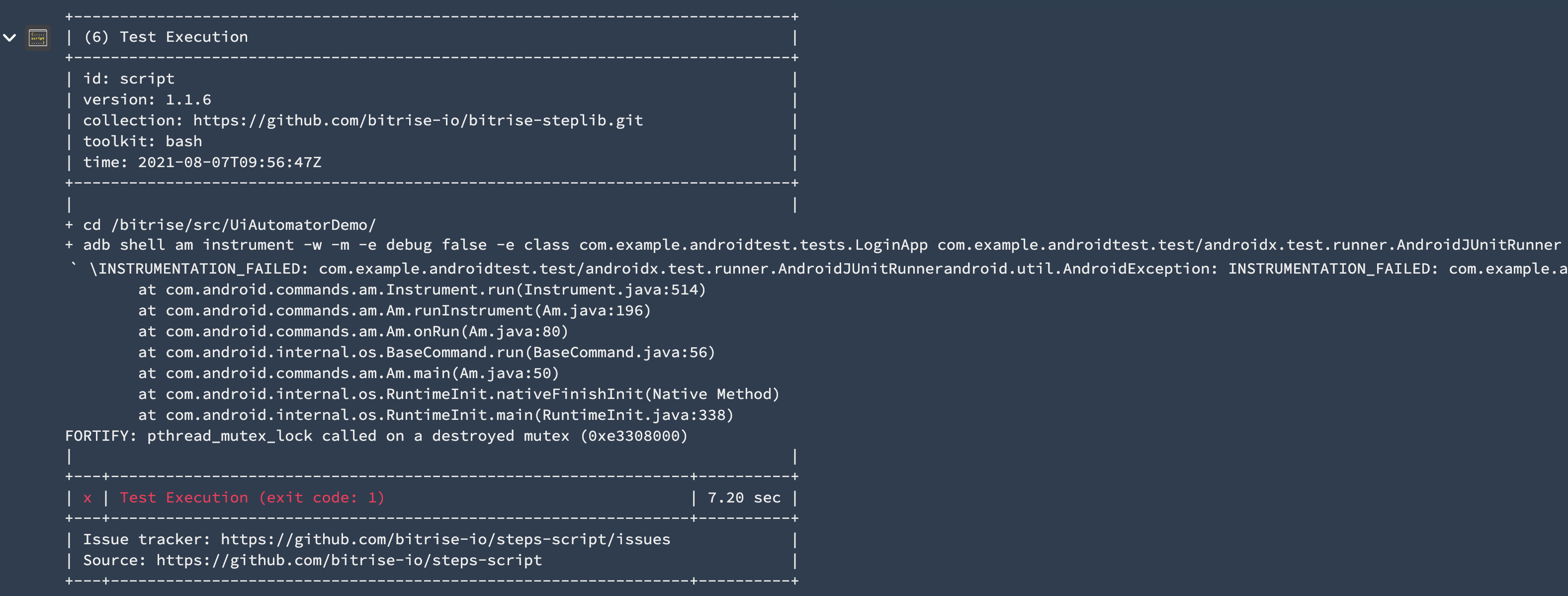 adb运行
adb运行
UiAutomator vs Appium
UiAutomator初体验到这里就结束了,因为之前我也写过用Appium进行移动端UI自动化测试的系列文章,所以感受到了很多不同,具体在以下几个方面。
上手方面
这是Appium的 环境准备 ,这是UiAutomator的 环境准备 ,UiAutomator是更快更简洁的,依赖更少;这是Appium创建的 测试项目 ,这是UiAutomator创建的 测试项目 ,还是UiAutomator更快更方便。
这是Appium用来定位元素的 Appium Desktop ,这是UiAutomator用来定位元素的 uiautomatorviewer ,还是UiAutomator更方便,不用设置Desired Capabilities,但界面其实没人家好看。
这是利用Appium 写的代码 ,这是用UiAutomator 写的代码 ,这里写的是同样的测试用例,其实是差不多的,只是语言不同而已。不过对于Webview,Appium还需要切换context,UiAutomator则可以直接操作Webview,不用手动切换context,这会大大减少测试运行的时间和出错率。
Appium适用于iOS和Android两个平台,UiAutomator是只针对Android的,其实Appium在Android平台底层用的也是UiAutomator作为自动化引擎,从Desired Capabilities的配置就可以发现:
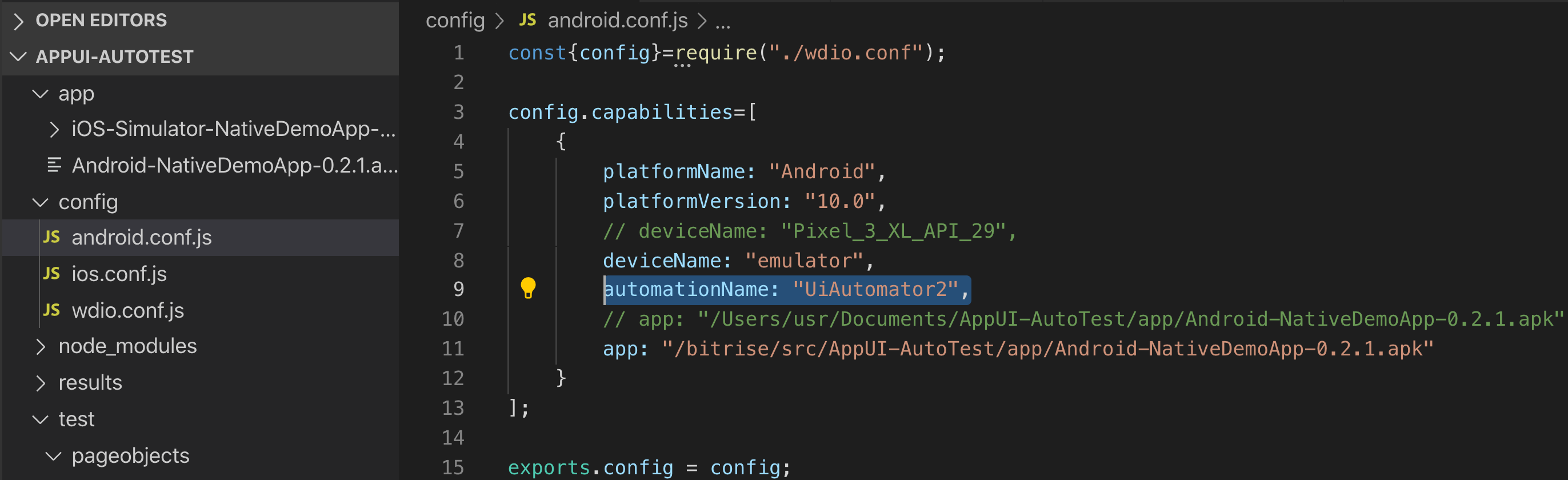 android capabilities
android capabilities
所以UiAutomator相当于是安卓原生的一个自动化测试框架,iOS也有自己原生的UI测试框架XCUITest,它也是Appium在iOS平台底层引用的自动化引擎:
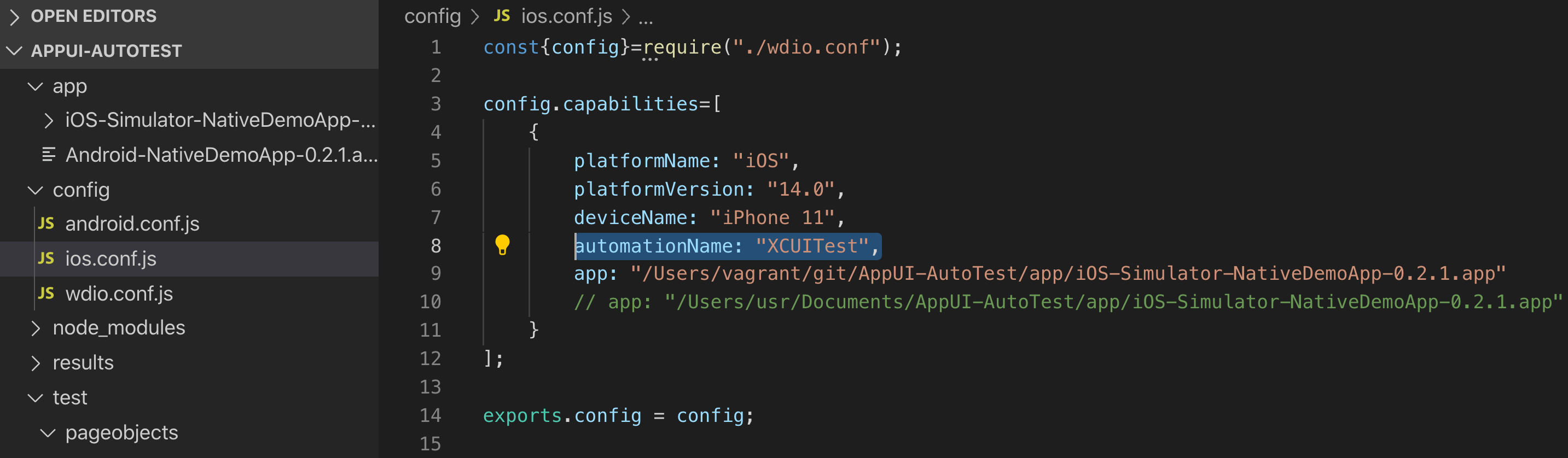 ios capabilities
ios capabilities
运行时间
再来看看运行时间,还是贴出两个框架的运行视频,这里写的同样的测试用例,先来看UiAutomator用三种方式运行测试的视频,最长的时间是用gradle运行,大概25秒,最短只需要12秒: